In the ever-evolving world of digital content creation, video editing has become a cornerstone of visual storytelling. Whether you’re a content creator, a social media enthusiast, or just someone who loves crafting stunning videos, you’ve likely heard of Alight Motion. Known for its powerful features and user-friendly interface, Alight Motion has quickly become a favorite among mobile video editors. One feature that stands out is its presets—pre-made settings that make editing faster and more efficient while still delivering professional-quality results.
In this article, we’ll explore the world of Alight Motion presets. From understanding what they are to using and customizing them, this guide will help you unlock your creative potential.
What Are Alight Motion Presets?
Alight Motion presets are pre-configured templates or settings within the Alight Motion app that help users create professional-looking video effects, transitions, animations, and color adjustments without starting from scratch. These presets simplify the video editing process by providing ready-made designs that can be easily applied to projects.
For example, suppose you want to add a cinematic zoom transition or create a glitch effect. In that case, you can use a preset to achieve the look instantly rather than manually configuring layers, timing, and effects. Presets not only save time but also enable users—especially beginners—to create polished and visually stunning videos with minimal effort.
Presets are highly customizable, allowing you to tweak elements like colors, durations, and motion to suit your specific needs. Thus, they are an essential tool for creators who want to streamline their workflow while maintaining creative control.
Why Use Alight Motion Presets?
Alight Motion presets offer several advantages that make video editing faster, easier, and more creative. Here’s why they are so widely used:
Time-Saving
Creating advanced animations, transitions, or effects from scratch can take hours, especially for beginners. Presets provide ready-made solutions, allowing you to apply professional-grade effects instantly. This is particularly useful for creators on tight schedules or those managing multiple projects.
Ease of Use for Beginners
Presets are an excellent starting point for new users unfamiliar with advanced video editing techniques. Instead of struggling to understand keyframes, layers, and effects, beginners can apply presets with just a few taps, producing high-quality results while learning the basics of editing.
Professional Quality
Presets allow users to create polished, professional-grade videos, even without advanced editing skills. This is especially valuable for social media influencers, marketers, or business owners who need visually appealing content to engage their audiences.
Consistency Across Projects
If you’re working on a series of videos or branding content, presets help maintain a consistent style. For example, you can use the same color grading preset across all videos to create a cohesive aesthetic that aligns with your brand identity.
Creative Inspiration
Presets are not only practical tools but also a source of inspiration. Exploring different presets can spark new ideas and introduce you to creative techniques you might not have considered alone.
Accessibility for Mobile Editing
Unlike desktop software that can be complex and resource-intensive, Alight Motion makes advanced editing tools available on mobile devices. Presets enhance this accessibility, empowering creators to produce high-quality videos directly from their phones or tablets.
Step-by-step guide on how to use Alight Motion presets
Step 1: Download and Install Alight Motion
Before you start, ensure you have the Alight Motion app installed on your device. You can download it from the Google Play Store or Apple App Store.
- Open the Google Play Store (Android) or Apple App Store (iOS).
- Search for Alight Motion.
- Tap Install and wait for the app to download and install.
Step 2: Launch Alight Motion
Once the app is installed, open it. You will see the main screen where you can start creating new projects or open existing ones.
Step 3: Start a New Project
To use presets, you first need to create a project.
- On the main screen, tap on “Create New Project”.
- Choose your desired resolution (e.g., 1080p, 4K) and frame rate (30fps, 60fps, etc.).
- Tap Create Project.
Step 4: Add a New Layer
Presets are usually applied to specific layers within your project.
- Tap on the “+” icon to add a new layer.
- Select the layer type you want to work with, such as Video, Image, Shape, or Text.
Step 5: Import or Create Content
Now, import or create content that you want to apply the preset to:
- If you’re using video or images, import them from your device by selecting Media and choosing your file.
- For shapes or text, you can create them directly within Alight Motion.
Step 6: Access the Presets
Alight Motion has various preset effects that can be applied to layers. To access and use them:
- Tap on the layer you want to apply the preset to.
- Open the Effects tab at the bottom.
- Tap on the “Preset” option (this can be found under various categories such as transitions, animations, etc.).
- Choose a preset from the available options.
Step 7: Apply the Preset
Once you’ve selected a preset, you can easily apply it to your layer by tapping on it. The preset will automatically be applied, and you will see it in the preview window.
- You may need to adjust the timing, speed, or position of the preset based on your needs.
- Use the timeline at the bottom to adjust the duration and sync the effect with your project.
Step 8: Modify Preset Settings
If you want to tweak the preset to suit your specific needs, you can do so by modifying its settings.
- After applying the preset, tap on the effect in the layer’s timeline.
- Adjust the parameters like color, speed, direction, and other animation settings using the properties menu.
Step 9: Preview Your Work
To see how the preset looks in action, tap the Play button in the preview window.
- Watch your animation with the preset applied to ensure everything looks as expected.
- If needed, go back and make any adjustments.
Step 10: Export Your Project
Once you’re happy with your animation and the preset effects, you can export your project:
- Tap on the Export icon in the top-right corner.
- Select your export settings (resolution, quality).
- Tap Export to save your project as a video file.
Step 11: Save Your Project
Don’t forget to save your project for future editing or adjustments.
- Tap on the Save button in the top-right corner.
- Choose a file name and location to store your project.
Types of Alight Motion Presets
Alight Motion presets cater to a wide range of editing needs, offering pre-designed solutions to enhance your videos. Here’s a breakdown of the most popular types of presets and how they can elevate your projects:

Transition Presets
Transitions are essential for smooth scene changes in videos. Alight Motion provides a variety of transition presets to make your edits dynamic and visually appealing. Common types include:
- Zoom Transitions: Create a dramatic effect by zooming in or out between scenes.
- Swipe Transitions: Add a sleek, flowing effect by swiping left, right, up, or down.
- Spin Transitions: Rotate the frame for a stylish and creative transition.
- Warp Transitions: Introduce distortions or wavy effects for a futuristic vibe.
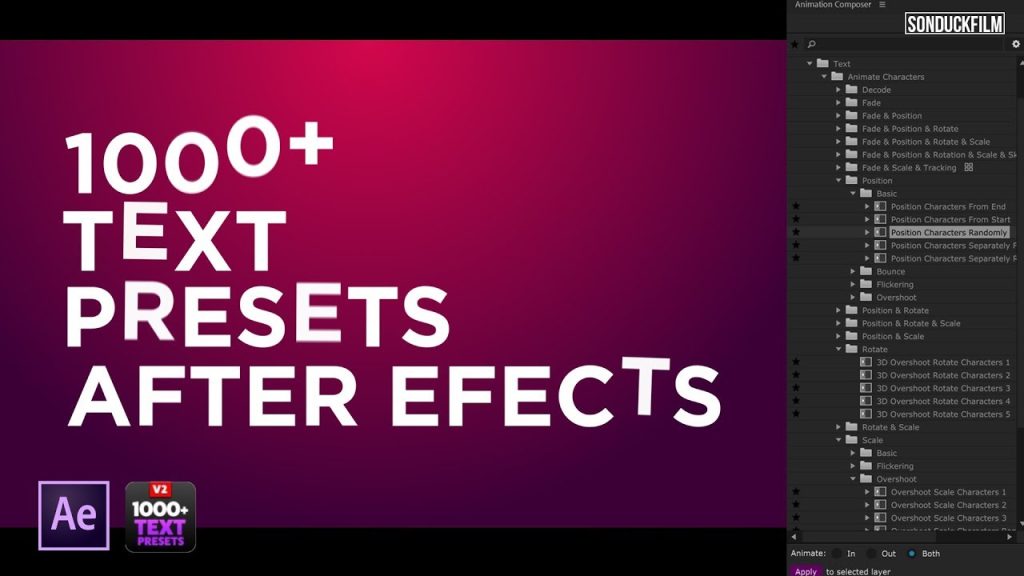
Text Effect Presets
Text animations can make titles, subtitles, or captions more engaging. Popular text effect presets include:
- Kinetic Typography: Animated text that flows with the rhythm of your video or audio.
- Glitch Text: Adds a distorted, digital effect for a modern or tech-inspired style.
- Typewriter Effect: Simulates text being typed in real-time, perfect for storytelling or introductions.
- Gradient Text: Gives text a colorful and trendy appearance with smooth gradient transitions.
Visual Effect Presets
Visual effects add flair and mood to your videos. Common visual effect presets include:
- Glitch Effects: Adds a broken, digital look to your video for a futuristic feel.
- Light Leaks: Overlay soft, colorful glow to create a cinematic or dreamy atmosphere.
- VHS Effects: Replicate the nostalgic, retro look of old video tapes.
- Particle Effects: Includes animated particles like sparkles, smoke, or dust for magical or dramatic moments.

Color Grading Presets
Achieving the right color tone is crucial for setting the mood of your video. Color grading presets help you:
- Cinematic Grading: Add dramatic and professional tones, perfect for short films or cinematic projects.
- Vintage Filters: Impart a nostalgic, warm, or faded look to your videos.
- High-Contrast Looks: Boost shadows and highlights for a bold, striking aesthetic.
- Monochrome Presets: Focus on black-and-white tones for a timeless, classic style.

Motion Graphics Presets
Motion graphics presets are ideal for creating animations and dynamic visuals. These presets include:
- Shape Animations: Pre-designed moving shapes that add modern design elements to your video.
- Particles and Bursts: Sparkles, explosions, or glowing effects that enhance energy or emphasize key moments.
- HUD Effects: Futuristic overlays, like holograms or digital interfaces, commonly seen in tech or sci-fi themes.

Overlay Presets
Overlay presets are used to add textures or visual layers to your videos. Examples include:
- Film Grain: Simulate the texture of film for a vintage or cinematic effect.
- Bokeh Overlays: Add blurry, glowing light orbs for a dreamy, romantic look.
- Lens Flares: Enhance light sources with radiant streaks or halos for a polished finish.
Loop Animation Presets
Loop animations are ideal for creating seamless, repetitive effects. Examples include:
- Rotating Objects: Continuously spinning shapes or text.
- Bouncing Effects: Add playful, looping movements to elements like text or icons.
- Wave Animations: Smooth, oscillating motion for backgrounds or shapes.
Choosing the Right Preset
With so many options available, selecting the correct preset depends on your project’s style and goals. For instance:
- Use zoom transitions and glitch effects for fast-paced, energetic videos.
- Opt for light leaks and cinematic grading for dreamy, romantic projects.
- Apply kinetic typography and shape animations for modern, design-driven content.
By mixing and matching these presets you can create visually stunning and unique videos.
Where to Find Alight Motion Presets
Alight Motion presets are widely available across various platforms and are shared by creators and communities dedicated to video editing. Whether you’re looking for free options or premium, professional-quality presets, here’s where you can find them:
Built-In Presets in Alight Motion
Alight Motion itself provides a selection of built-in presets to help users get started. These presets are conveniently categorized within the app for easy access. Explore these options when you’re just beginning or need quick inspiration.
YouTube
YouTube is one of the most popular platforms for discovering Alight Motion presets. Many creators share free presets along with tutorials on how to use them effectively. Search for terms like “Alight Motion presets download” or “Best Alight Motion transitions” to find a wealth of options.
- Benefits: Video tutorials guide you through the installation and customization process.
- Tip: Subscribe to creators who frequently upload new presets to stay updated.
Instagram and TikTok
Social media platforms like Instagram and TikTok are hotspots for creative communities, and many Alight Motion enthusiasts share their presets on these platforms. Look for accounts dedicated to video editing or use hashtags like #AlightMotionPresets, #AlightMotion, or #VideoEditing.
- Benefits: Easy access to trendy presets often tailored for short-form content.
- Tip: Follow creators who share preset codes directly in their posts or stories.
Reddit is an excellent resource for discovering and discussing Alight Motion presets. Communities like r/AlightMotion feature users sharing presets, tips, and tricks. You can also request specific presets or advice on using them.
- Benefits: Interactive discussions and recommendations from experienced users.
- Tip: Search older threads for hidden gems or under-the-radar presets.
Third-Party Websites
Several websites offer downloadable Alight Motion presets, both free and premium. These sites typically categorize presets by type, such as transitions, effects, or text animations. Popular third-party websites include:
- Sellfy: Many creators sell high-quality preset bundles here.
- Gumroad: Another platform for purchasing or downloading presets.
- Free Resources Websites: Sites like FixThePhoto and MotionArray occasionally offer free preset collections.
- Benefits: Organized libraries with professional-quality presets.
- Tip: Ensure you download from trusted sources to avoid potential malware or compatibility issues.
Alight Motion Communities and Forums
Online communities and forums dedicated to video editing, such as Facebook groups or Discord servers, often feature Alight Motion discussions. These spaces are excellent for sharing and requesting presets while engaging with fellow editors.
- Benefits: A collaborative environment for feedback and support.
- Tip: Join active communities where members frequently update resources.
Premium Preset Marketplaces
If you’re looking for professional-grade presets or exclusive designs, consider purchasing premium options. Paid presets often come with higher quality, better support, and unique designs that stand out. Popular marketplaces include:
- Envato Elements: Offers a vast library of digital assets, including presets.
- Etsy: Creators sell unique preset packs, often with personalized support.
- Official Creator Websites: Many creators have personal websites offering exclusive bundles.
- Benefits: High-quality, customizable presets with a professional touch.
- Tip: Look for preset bundles that provide multiple effects for a better value.
Free Downloads via Shared Codes
Many creators share free presets through Alight Motion’s preset code system. These codes are strings of text or QR codes that you can import directly into the app. You can find these codes on:
- YouTube video descriptions.
- Instagram posts or stories.
- Creator blogs.
- Benefits: Completely free and easy to import.
- Tip: Always follow the creator’s instructions for the best results.
Things to Keep in Mind When Downloading Presets
- Compatibility: Ensure that the presets are compatible with your version of Alight Motion to avoid errors.
- Credibility: Only download presets from trusted sources to prevent issues like corrupted files or malware.
- Attribution: Some free presets require you to credit the creator when using them in public projects.
How to Import and Use Presets in Alight Motion
Importing and using presets in Alight Motion is a straightforward process, allowing you to apply pre-made effects, transitions, and animations quickly to your projects. Here’s a step-by-step guide to help you get started:
Find and Download Presets
Before you can use a preset, you need to find and download it. Presets are typically shared as links, codes, or project files. Popular sources include:
- YouTube (preset links in video descriptions)
- Instagram or TikTok (shared via posts or stories)
- Preset marketplaces or websites (downloadable files)
Ensure the preset is compatible with your version of Alight Motion and follow any instructions provided by the creator.
Open the Preset Link or Import the Code
Alight Motion allows you to import presets via shared links or preset codes. Here’s how to do it:
- If the Preset is a Link:
- Click the shared link (often provided by the creator).
- The link will open Alight Motion automatically, and the preset will be added to your project library.
- If the Preset is a Code:
- Copy the preset code (a string of characters or a QR code).
- Open Alight Motion and navigate to the Import Project option.
- Paste the code or scan the QR code to import the preset.
Apply the Preset to Your Project
Once the preset is imported, you can apply it to your project. Here’s how:
- Open the project you’re working on in Alight Motion.
- Locate the imported preset in your library or project list.
- Drag and drop the preset onto your timeline or layers.
Customize the Preset
Presets are fully customizable, allowing you to adapt them to your specific needs. After applying the preset:
- Adjust Layers: Modify the individual layers (e.g., text, shapes, or images) to match your content.
- Change Colors: Customize colors to fit your video’s theme or branding.
- Edit Keyframes: Tweak keyframes to adjust motion, timing, or effects.
- Add Audio: Synchronize the preset with audio for a more cohesive result.
Experiment with these customizations to make the preset unique to your project.
Preview and Export
After customizing the preset:
- Use the preview option to check how it looks in real time.
- Make any final adjustments, such as timing or transitions.
- Export the video by tapping the Export button, choosing your desired resolution, and saving the file to your device.
Tips for Customizing Presets
Alight Motion presets are a great starting point for video editing, but to make your projects stand out, it’s important to customize them to match your unique style and needs. Here are some expert tips for effectively customizing Alight Motion presets:
Personalize Colors
Color is one of the easiest ways to make a preset align with your video’s theme or branding.
- Adjust Color Palettes: Use the color adjustment tools to match your brand colors or desired aesthetic. For example, change a preset’s neon tones to pastel hues for a softer look.
- Apply Gradients: Add gradients to backgrounds, shapes, or text for a more dynamic and eye-catching effect.
- Experiment with Color Filters: Enhance your video by overlaying filters to create cinematic or moody tones.
Modify Text and Fonts
If the preset includes text effects, update the content to reflect your message while maintaining the animation style.
- Change Font Styles: Select fonts that match your video’s tone, whether modern, playful, or formal.
- Edit Text Position: Reposition text to ensure it’s legible and doesn’t overlap with essential visuals.
- Add Shadows or Strokes: Use these enhancements to make text stand out against complex backgrounds.
Adjust Keyframes for Timing
Keyframes control motion and transitions in presets. Editing them allows you to fine-tune animations.
- Slow Down or Speed Up: Adjust keyframe intervals to match the pace of your video. Slower keyframes can create a smoother, more cinematic effect, while faster ones add energy and excitement.
- Create Custom Motions: Modify keyframe paths for unique animations, such as a bouncing effect or a spiral motion.
- Synchronize with Audio: Align keyframes with beats or lyrics in your audio for a seamless audiovisual experience.
Replace or Add Media Elements
Presets often include placeholders for images, videos, or shapes. You can swap these elements with your own to personalize the design.
- Add Your Photos or Clips: Replace stock placeholders with content relevant to your project.
- Customize Shapes: Edit shapes (like circles, squares, or abstract designs) to suit your video’s theme. Resize, rotate or recolor them to match your vision.
Enhance Effects
While presets come with pre-applied effects, you can add or tweak effects to make them more unique.
- Adjust Effect Intensity: To fit your style, you can subtly reduce or amplify effects like blur, glow, or shadows.
- Combine Multiple Effects: Layer additional effects like glitches, distortion, or light leaks for added complexity.
- Experiment with Blending Modes: Use blending modes to create unique interactions between layers, such as overlays, soft light, or screen effects.
Customize Transitions
If the preset includes transitions, tailor them to better fit your scenes.
- Change Transition Duration: Shorten or extend transition times to improve pacing.
- Rearrange Transition Directions: Switch directions (e.g., swipe left instead of right) for variety.
- Stack Multiple Transitions: Combine different transition styles (like zoom and spin) for a dynamic, layered effect.
Incorporate Audio
Syncing your visuals with the right audio is crucial for creating an engaging experience.
- Add Background Music: Choose tracks that complement your video’s mood.
- Sync Animations to Beats: Adjust animations to hit key beats or lyrics in your audio track.
- Include Sound Effects: Add subtle sound effects to enhance transitions, glitches, or motion graphics.
Simplify for Minimalist Designs
Not every project requires flashy, complex effects. Simplify presets by removing unnecessary layers or animations.
- Hide Excess Layers: Deactivate or delete layers that feel distracting or cluttered.
- Focus on Clean Motion: Keep animations smooth and subtle for a minimalist aesthetic.
Experiment with Layer Styles
Alight Motion presets often include multiple layers for effects, shapes, and text. Tweaking these layers can transform the preset entirely.
- Rearrange Layer Order: To gain a fresh perspective, move specific layers to the forefront or the background.
- Add Depth with Shadows: Use shadows or 3D effects to create a layered, dimensional look.
- Duplicate and Modify Layers: Clone layers and apply different effects to create variety.
Save Your Custom Preset
Once you’ve customized a preset, save it as a template for future use. This will help you maintain a consistent style across projects.
- Export as a Preset: Save your changes and reuse the customized version in other videos.
- Organize Presets: Group similar presets together for easy access when working on future projects.
Pro Tip: Start Small and Build
If you’re new to customizing presets, focus on one or two changes at a time, such as tweaking colors or timing. Gradually experiment with more advanced features as you become comfortable with the app’s tools.
Advanced Techniques with Alight Motion Presets
Once you’re familiar with importing and customizing Alight Motion presets, it’s time to take your editing skills to the next level. Advanced techniques can help you push the boundaries of creativity, enabling you to create highly professional and visually stunning videos. Here’s a deep dive into advanced strategies for working with Alight Motion presets:
Layer Manipulation and Grouping
Layers are the foundation of any Alight Motion project, and mastering their use can unlock a wealth of creative possibilities.
- Advanced Layer Grouping: Group multiple layers to create complex animations as a single entity. This is especially useful for creating intricate transitions or motion graphics.
- Nested Groups: Use nested groups (groups within groups) to organize large projects and create multi-level animations.
- Layer Masking: Apply masks to layers to create effects like selective visibility, spotlighting, or gradient reveals.
Custom Keyframe Animations
While presets come with pre-defined keyframes, advanced users can modify or add their own for unique animations.
- Easing Curves: Use the graph editor to adjust easing curves for smoother, more dynamic animations. For example, use exponential easing for a dramatic zoom or bounce effect.
- Complex Motion Paths: You can create intricate movement patterns by manually editing keyframe paths. This technique is ideal for animating objects in spiral, wave, or zigzag motions.
- Keyframe Multiplication: Duplicate and offset keyframes for synchronized animations across multiple layers.
Blending Modes for Layer Interactions
Blending modes allow you to create sophisticated visual effects by combining layers in creative ways.
- Overlay Effects: Use blending modes like “Overlay,” “Soft Light,” or “Multiply” to add depth and texture to your videos.
- Dynamic Lighting: You can simulate lighting effects by layering gradient fills and setting their blending modes to “Add” or “Screen.”
- Creative Layer Stacking: Combine multiple blending modes on different layers to create unique visual effects, such as glowing overlays or textured animations.
Custom Particle Systems
Particle effects can bring a dynamic and cinematic touch to your projects. Alight Motion’s particle generator allows for advanced customization.
- Dynamic Particles: Create flowing effects like smoke, fire, or water droplets by adjusting particle speed, size, and rotation.
- Emitter Customization: Modify the emitter’s shape, size, and direction to match your scene’s composition.
- Interactive Particles: Combine particles with other layers to simulate interactions, like text being consumed by fire or objects dissolving into particles.
Advanced Text Animations
Text animations can be taken to the next level with layered effects and precise timing.
- Kinetic Typography: Sync text movements to audio beats or voiceovers, creating visually engaging lyric videos or promotional content.
- Multi-Effect Text: Combine multiple effects (e.g., glow, distortion, and shadow) on a single text layer for a dramatic result.
- Character-Level Animations: Animate individual letters or words within a text layer for advanced effects like cascading letters or exploding text.
Utilizing Time-Based Effects
Time-based effects can add a dynamic, high-energy feel to your videos.
- Time Stretching: Slow down or speed up animations to match the pacing of your video or audio.
- Motion Blur: Add motion blur to fast-moving elements for a smoother, more natural appearance.
- Freeze Frames: Combine keyframes with time adjustments to create dramatic stop-motion or freeze-frame effects.
Combining Multiple Presets
Advanced users can blend multiple presets within a single project for complex, multi-layered effects.
- Transition Stacks: Use one preset for the primary transition and overlay another for added depth (e.g., combining a zoom and glitch transition).
- Effect Overlays: To make a transition preset more dynamic, you can apply visual effect presets like light leaks or particles.
- Layered Animations: Use different presets on separate layers to create a rich, cohesive visual style.
Custom Effects Using Blurs and Distortions
Blur and distortion effects can create surreal or high-impact visuals.
- Gaussian and Radial Blurs: Simulate depth of field or focus effects, giving your videos a cinematic look.
- Warp Effects: Use warp distortions to create wavy, fluid movements or otherworldly effects.
- Displacement Mapping: Combine distortion effects with gradients to create liquid-like transitions or abstract animations.
Motion Tracking
Motion tracking is an advanced technique that allows objects or effects to follow a moving subject within your video.
- Manual Tracking: Use keyframes to manually adjust the position of a layer so it follows a moving object.
- Simulated Camera Movement: Add motion tracking to background layers for a handheld or dynamic camera effect.
- Object Animations: Attach text, particles, or shapes to a moving subject for an interactive and immersive result.
3D-Like Animations
While Alight Motion doesn’t natively support 3D editing, you can simulate 3D effects by creatively using layers and perspectives.
- Parallax Effects: Create a sense of depth by animating background and foreground layers at different speeds.
- Simulated 3D Rotations: Use keyframes and perspective effects to mimic 3D object rotations.
- Layer Scaling: Scale layers in sync with motion to create a zoom or 3D pop-out effect.
Advanced Audio Integration
Audio plays a crucial role in elevating your visuals. Pairing advanced audio techniques with presets can make your videos more engaging.
- Beat-Synced Animations: Use audio waveforms to align animations with beats, emphasizing key moments in the track.
- Custom Sound Effects: Layer sound effects, such as whooshes, clicks, or glitches, that correspond to transitions or text animations.
- Dynamic Audio Fades: Adjust audio levels to complement the intensity of the animation.
Exporting High-Quality Videos
To ensure your project looks professional, focus on export settings.
- Resolution: Export at the highest resolution (e.g., 1080p or 4K) for crisp visuals.
- Frame Rate: Use higher frame rates (e.g., 60fps) for smoother animations, especially in action-packed videos.
- Bitrate: Opt for a higher bitrate to maintain quality during playback.
Common Mistakes to Avoid
While Alight Motion presets are a powerful tool for creating stunning animations and effects quickly, there are some common mistakes users make that can limit their effectiveness or result in subpar outcomes. Avoiding these pitfalls will help you work more efficiently and create professional-quality projects.
Overloading Your Project with Too Many Presets
- The Mistake: Using multiple presets without considering how they work together can make your video look cluttered and chaotic.
- How to Avoid:
- Be selective about the presets you use. Ensure each one serves a purpose and complements the overall theme of your video.
- Avoid layering too many effects that compete for attention, which can overwhelm viewers.
Ignoring Resolution and Aspect Ratio
- The Mistake: Applying presets without checking that they match your project’s resolution or aspect ratio may result in distorted animations or misaligned elements.
- How to Avoid:
- Always verify that the preset’s resolution matches your project settings.
- Adjust elements like text and shapes to fit your chosen aspect ratio (e.g., 16:9 for YouTube or 9:16 for TikTok).
Relying Entirely on the Preset
- The Mistake: Using presets as-is without customizing them can result in generic or overused designs, which can make your video less unique.
- How to Avoid:
- Personalize presets by editing colors, text, keyframes, and other elements.
- Add your creative touches to ensure the video aligns with your style or brand.
Overusing Effects and Transitions
- The Mistake: Adding too many effects or flashy transitions can distract from the content of your video.
- How to Avoid:
- Use effects sparingly and strategically to enhance, not overwhelm, your message.
- Focus on subtle, professional transitions that support the flow of your video rather than overpowering it.
Neglecting to Sync with Audio
- The Mistake: Applying animations or transitions that don’t align with the rhythm or mood of your audio can result in a disconnected viewing experience.
- How to Avoid:
- Use audio waveforms in Alight Motion to sync keyframes and animations with beats or vocals.
- Choose presets that complement the tone and tempo of your soundtrack.
Not Organizing Imported Presets
- The Mistake: Downloading and importing numerous presets without organizing them can lead to confusion and wasted time during editing.
- How to Avoid:
- Create folders or labels in your project library to categorize presets by type (e.g., transitions, text effects, overlays).
- Regularly clean up unused or outdated presets to keep your workspace clutter-free.
Failing to Customize Text
- The Mistake: Forgetting to update placeholder text in a preset can result in generic or irrelevant messaging.
- How to Avoid:
- Replace all placeholder text with personalized content that matches your video’s purpose.
- Adjust fonts, colors, and sizes to ensure readability and consistency with your branding.
Not Testing on Different Devices
- The Mistake: A preset that looks great on your phone may not display well on other devices due to differences in screen size and resolution.
- How to Avoid:
- Preview your video on different devices (e.g., phone, tablet, computer) to ensure compatibility.
- Export test versions to check for any alignment or quality issues.
Skipping Keyframe Adjustments
- The Mistake: Leaving preset keyframes unchanged can make animations feel generic or out of sync with your content.
- How to Avoid:
- Edit keyframes to adjust timing, motion paths, and easing for a more tailored result.
- Experiment with custom keyframe curves to create smoother or more dynamic animations.
Ignoring File Size and Export Settings
- The Mistake: Using too many high-intensity effects without optimizing export settings can result in large file size or poor playback performance.
- How to Avoid:
- Optimize your export settings by balancing resolution, frame rate, and bitrate for the intended platform.
- Test playback on your target platform (e.g., Instagram, YouTube) to ensure smooth performance.
Using Low-Quality Assets
- The Mistake: Incorporating low-resolution images, videos, or fonts in your project can reduce the overall quality, even when using high-end presets.
- How to Avoid:
- Always use high-quality assets that match the resolution of your project.
- Replace placeholder elements with premium assets for a polished look.
Overlooking the Learning Opportunity
- The Mistake: Using presets only for convenience without exploring how they work can limit your growth as an editor.
- How to Avoid:
- Study the structure of each preset, including layers, effects, and keyframes, to understand how they’re built.
- Experiment with recreating presets from scratch to improve your editing skills.
Forgetting to Save Regularly
- The Mistake: Losing progress due to crashes or app errors can be frustrating and time-consuming.
- How to Avoid:
- Save your project frequently as you work.
Choosing the Wrong Preset for the Project
- The Mistake: Using a preset that doesn’t match the tone, style, or purpose of your video can feel out of place.
- How to Avoid:
- Consider the mood, audience, and context of your project when selecting presets.
- Use subtle and elegant presets for professional content and bold, energetic ones for social media or entertainment videos.
Ignoring Updates to Alight Motion
- The Mistake: Using outdated presets or an older version of the app can result in compatibility issues or missing features.
- How to Avoid:
Regularly update Alight Motion to access the latest features and bug fixes.
Check for updates to your favorite presets, as creators often release improved versions.
Frequently Asked Questions About: Alight Motion Presets
What are Alight Motion presets?
Alight Motion presets are pre-designed animation or visual effects templates that users can import into the Alight Motion app. These presets allow users to quickly create animations, transitions, effects, and other designs without starting from scratch. Other users typically share them, and they can be applied to projects with a simple tap, saving time and enhancing creativity.
How do I use Alight Motion presets?
To use Alight Motion presets, you first need to download or import them into the app. Once you have the preset file, open your project in Alight Motion, tap the “plus” sign to add a new layer or effect, and then select the “Presets” option. Afterward, you can browse your downloaded presets and apply them to your project. You can also customize the preset further if needed.
Where can I find Alight Motion presets?
Alight Motion presets can be found in various places, including social media platforms (like YouTube, Instagram, and TikTok), preset-sharing websites, and communities dedicated to the app. Many creators upload their presets for free or as part of a paid package. You can also find presets within the app’s built-in library.
Are Alight Motion presets free?
While some Alight Motion presets are available for free, many are paid or require a subscription to access. Creators often offer both free and premium options. Free presets are generally shared by users who want to contribute to the community, while premium presets may come with advanced features and special effects.
Can I create my Alight Motion presets?
Yes, you can create your own presets in Alight Motion. After making a custom animation, effect, or transition, you can save it as a preset by selecting the “Save as preset” option. Once saved, you can reuse it in future projects or share it with others. This feature allows you to streamline your workflow and maintain consistency across your designs.
Conclusion
Alight Motion presets are a game-changer for video editing enthusiasts of all skill levels. They offer a perfect blend of convenience, creativity, and quality, making it easier than ever to produce stunning videos. By understanding how to use and customize these presets you can take your content to the next level and stand out in a crowded digital landscape.
So, whether you’re crafting Instagram reels, YouTube videos, or promotional content, don’t hesitate to explore the vast world of Alight Motion presets. With a bit of creativity and experimentation, the possibilities are endless!

