In the world of photo editing, Snapseed has become one of the most popular and user-friendly tools, beloved by both amateur and professional photographers. Created by Nik Software and later acquired by Google, Snapseed offers a robust suite of editing tools, all wrapped in a simple, intuitive interface. Launched initially as a mobile app, Snapseed’s popularity surged due to its rich selection of filters, adjustments, and precision editing features, which enable users to produce high-quality images with ease.
What is Snapseed?
Snapseed is a free photo-editing application known for its professional-grade features and accessibility. With over 29 editing tools and filters, it allows users to make quick adjustments, add creative effects, and apply fine-tuned enhancements to their images. From basic edits like brightness and contrast adjustments to more complex tools like the Healing Brush and Lens Blur, Snapseed offers a range of options that rival many paid photo-editing apps.
The app supports both JPEG and RAW files, a feature that has won fans among serious photographers. It’s trendy for those who want a powerful editing tool on the go. Snapseed’s combination of advanced tools and user-friendly design means that anyone, regardless of skill level, can create stunning images.
Why Use Snapseed on PC?
While Snapseed is primarily designed for mobile use, many users are interested in using it on a larger screen for better control and enhanced precision. Editing photos on a PC allows for more accurate adjustments, especially with a mouse or graphics tablet. It provides a more immersive editing experience for users who rely on Snapseed’s features but want the comfort of a desktop environment; exploring ways to install and use Snapseed on a PC can be incredibly beneficial.
With Snapseed on a PC, you can work on larger image files and have the flexibility to integrate Snapseed edits with other PC-based photo-editing tools. This guide will explore how to install Snapseed on a PC, providing step-by-step instructions, advanced editing tips, and troubleshooting advice for the best experience possible.
Can You Officially Get Snapseed for PC
Snapseed was originally developed as a mobile photo-editing app for Android and iOS, and it has not been officially released for PC as of now. Google, which owns Snapseed, designed it to function primarily on touch-screen devices, capitalizing on the convenience and portability of mobile photo editing. For this reason, Snapseed is not available as a standalone desktop or PC application.
However, many users wish to use Snapseed on their PCs for the enhanced precision and comfort that a larger screen, keyboard, and mouse can provide. The good news is that while there is no official Snapseed version for Windows or Mac, there are a few workarounds available that allow you to run the mobile version of Snapseed on a PC.
System Requirements for Running Snapseed on PC
Since Snapseed is primarily a mobile app, it isn’t officially available for PC. However, you can run Snapseed on your computer using an Android emulator, such as Bluestacks or NoxPlayer. Emulators can be resource-intensive, so ensuring your PC meets or exceeds the recommended specifications will help ensure smooth operation and prevent lag.
Here’s an outline of the minimum and recommended system requirements for running Snapseed on a PC through emulators:
Minimum System Requirements
These are the basic requirements to run an emulator with Snapseed, but the performance may be limited, especially on older or lower-end computers.
- Operating System: Windows 7, Windows 8, Windows 10, or macOS 10.12 (Sierra) or higher
- Processor: Intel or AMD dual-core processor with a base clock speed of 1.8 GHz
- RAM: 4 GB (8 GB recommended for better performance)
- Storage: At least 5 GB of free disk space for emulator installation and app data
- Graphics: Integrated graphics with updated drivers
- Internet Connection: Stable internet connection for Google Play Store access (for installing Snapseed)
Recommended System Requirements
For a smoother and faster experience, especially when using advanced Snapseed features like HDR Scape, Healing, and RAW editing, aim for these recommended specs:
- Operating System: Windows 10 or 11, or macOS 10.13 (High Sierra) or higher
- Processor: Intel Core i5 or equivalent AMD processor, 2.4 GHz or higher
- RAM: 8 GB or more
- Storage: 10 GB or more of free disk space (to store edited photos and additional app data)
- Graphics: Dedicated GPU (NVIDIA GeForce GTX 660 / AMD Radeon HD 7870 or equivalent) with updated drivers
- Virtualization: Enabled in BIOS (helps improve emulator performance)
- Internet Connection: High-speed internet for smooth app updates and downloads
Optimizing Performance for Snapseed on PC
Even if your PC meets the recommended specs, here are a few additional tips to improve performance:
- Enable Virtualization: Many PCs support Intel VT-x or AMD-V virtualization technology, which enhances emulator performance. You can enable it in your system’s BIOS settings.
- Allocate More Resources to the Emulator: If your PC has sufficient resources, increase the allocated RAM and CPU cores in the emulator’s settings.
- Use a Dedicated Graphics Card: If available, assign the emulator to use your dedicated GPU, which can handle image rendering better than integrated graphics.
- Keep Software Updated: Ensure your operating system, emulator, and graphics drivers are updated to avoid compatibility issues and improve stability.
- Limit Background Applications: Close unnecessary applications to free up memory and CPU resources for the emulator.
How to Download Snapseed for PC: Step-by-Step Guide
Since Snapseed is officially available only as a mobile app, the most practical way to use it on a PC is through an Android emulator. Emulators simulate an Android environment on your computer, enabling you to download, install, and use mobile apps just as you would on a phone or tablet. Below, we’ll walk through the steps for downloading Snapseed on your PC using one of the most popular emulators, Bluestacks.
Using Bluestacks to Run Snapseed on a PC
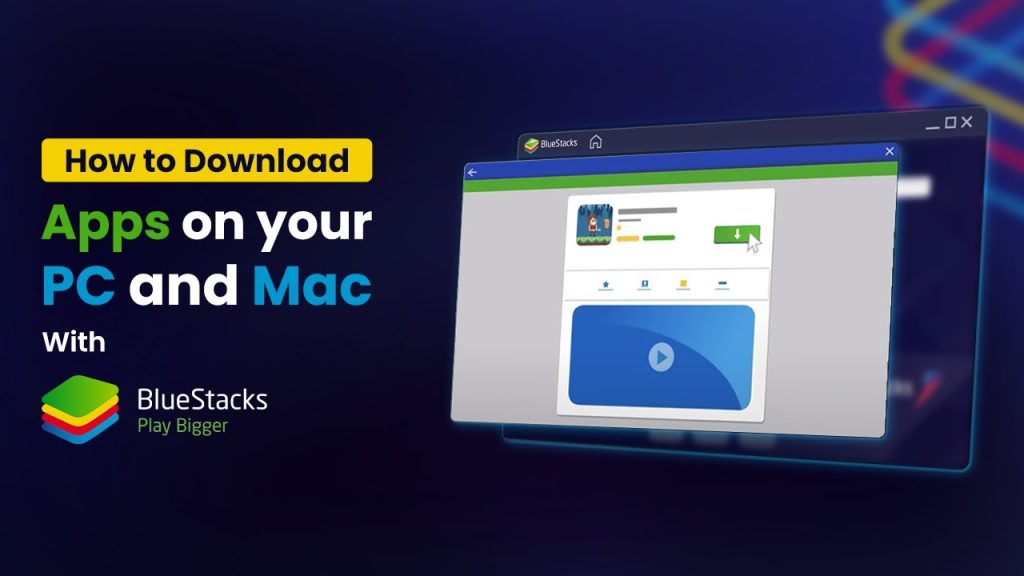
Step 1: Download and Install Bluestacks
- Go to the official Bluestacks website (https://www.bluestacks.com) and download the latest version of the emulator that’s compatible with your operating system (Windows or Mac).
- Run the installer and follow the on-screen instructions to complete the installation process. Bluestacks may take a few minutes to set up, as it needs to initialize an Android environment on your computer.
Step 2: Launch Bluestacks and Set Up Your Google Account
- Once Bluestacks is installed, open it. You’ll be prompted to sign in with a Google account to access the Google Play Store.
- If you already have a Google account, sign in with your credentials. Otherwise, you can create a new account directly within the emulator.
Step 3: Search for Snapseed in the Google Play Store
- Once logged in, open the Google Play Store within Bluestacks.
- Type Snapseed into the search bar at the top and press Enter.
- Locate Snapseed in the search results, then click Install to download the app onto Bluestacks.
Step 4: Open Snapseed and Begin Editing Photos
- After installation, you can find Snapseed in the “My Apps” section of Bluestacks.
- Click on Snapseed to launch the app. You can now import photos, use Snapseed’s editing tools, and save your work on your PC.
Step 5: Save and Export Edited Photos from Snapseed
- After editing an image, you can save it directly within the app. Bluestacks allows you to access the edited files from your PC so you can export and share them as needed.
Using NoxPlayer as an Alternative Emulator
If you encounter any issues with Bluestacks, NoxPlayer is another popular emulator option. The steps are similar to those of Bluestacks but with a slightly different interface.
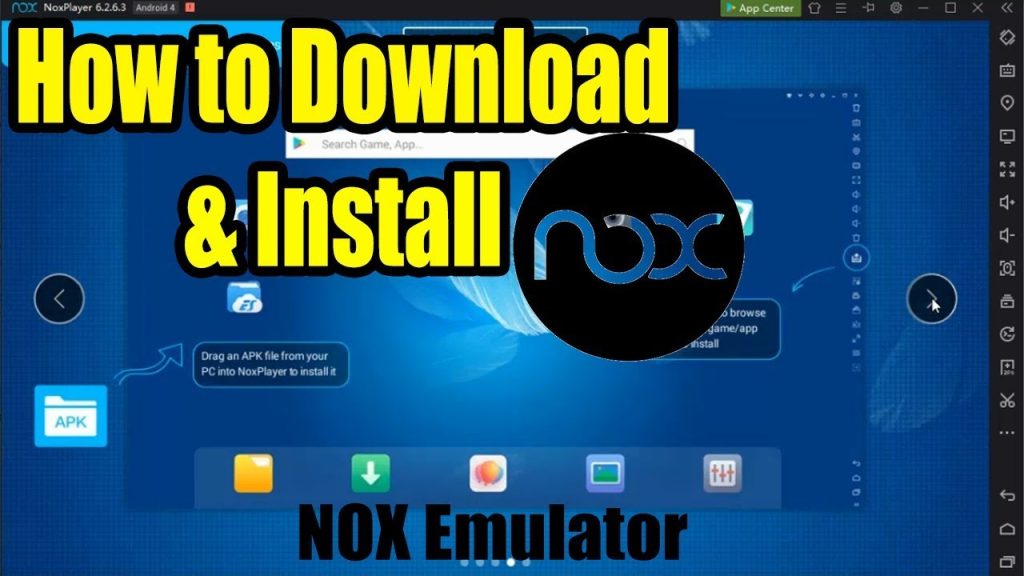
Step 1: Download and Install NoxPlayer
- Visit the official NoxPlayer website (https://www.bignox.com) and download the installer.
- Run the installer, follow the on-screen prompts, and allow NoxPlayer to set up the Android environment.
Step 2: Sign in to the Google Play Store and Install Snapseed
- Launch NoxPlayer, open the Google Play Store and sign in with your Google account.
- Search for Snapseed in the Play Store, then install it as you would on a mobile device.
Step 3: Launch Snapseed in NoxPlayer and Start Editing
- Once Snapseed is installed, you can open it from the NoxPlayer home screen.
- Import photos, use Snapseed’s tools, and save your edits, all within the emulator.
Download Snapseed App
| Name | Snapseed |
| Supported Platforms | Android, Windows PC, & Mac |
| Last Updated | August 2022 |
| Version | v2.19.1.303051424 |
| Category | Photo Editing Tool |
| Installs | 300,000+ (monthly) |
Using a Web-Based Android Emulator (Limited)
For users who prefer not to install software, a web-based emulator like ApkOnline or Manymo can run Snapseed in a browser. However, note that web-based emulators tend to have performance limitations and may not support all of Snapseed’s features.
Step 1: Access a Web-Based Emulator
- Visit a reputable web-based emulator website (e.g., ApkOnline.net).
- Create an account if required and log in to access the emulator.
Step 2: Upload or Install Snapseed
- Download the Snapseed APK file from a reliable source and upload it to the web-based emulator. Alternatively, search for Snapseed within the emulator’s app directory.
- Launch Snapseed to edit photos, though the experience may be slower and less stable than with a downloaded emulator.
How To Install Snapseed App And Use On Windows
Since Snapseed is a mobile app designed for Android and iOS, it’s not officially available for Windows. However, with the help of an Android emulator like Bluestacks or NoxPlayer, you can install and use Snapseed on your Windows PC. Here’s a step-by-step guide to installing and using Snapseed on Windows.
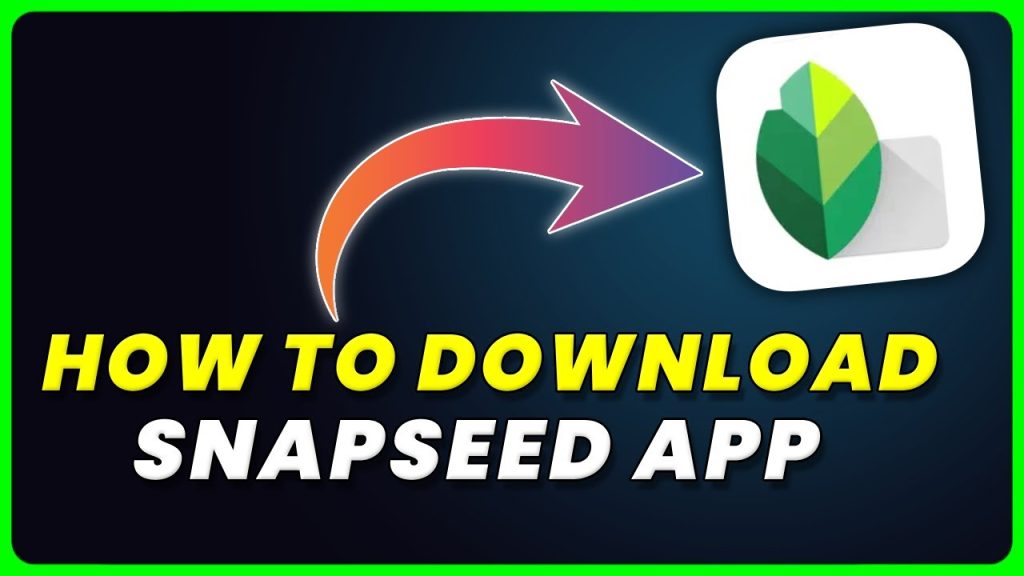
Step 1: Download an Android Emulator
To run Snapseed on Windows, you’ll need to install an Android emulator. Here, we’ll use Bluestacks, which is popular, stable, and free.
- Visit the Bluestacks Website: Go to Bluestacks and download the latest version that is compatible with your Windows system.
- Install Bluestacks: Open the installer file and follow the instructions to install Bluestacks on your PC. The installation process may take a few minutes.
Step 2: Set Up Bluestacks
- Launch Bluestacks: Open the Bluestacks app after installation.
- Sign in to Your Google Account: You’ll need to sign in with a Google account to access the Google Play Store within Bluestacks. If you don’t have one, you can create a new Google account.
- Configure Settings (Optional): If your PC has ample resources, you may want to adjust the emulator settings to allocate more RAM or CPU cores, which will improve performance.
Step 3: Install Snapseed from the Google Play Store
- Open Google Play Store: Inside Bluestacks, locate and open the Google Play Store app.
- Search for Snapseed: Use the search bar at the top to find Snapseed.
- Install Snapseed: Click on the Snapseed app in the search results, then click the Install button. The app will download and install within Bluestacks, just like it would on a mobile device.
Step 4: Launch Snapseed and Start Editing
- Open Snapseed: Once installed, Snapseed will appear on the Bluestacks home screen under “My Apps.” Click on it to launch the app.
- Import a Photo: Inside Snapseed, click on Open to import a photo from your PC. Bluestacks allows you to access local files, so you can easily open any image saved on your computer.
- Use Snapseed’s Editing Tools: You now have access to Snapseed’s full suite of editing tools, including Tune Image, Details, Curves, Healing, and Lens Blur. Each tool works the same as on mobile, letting you enhance, adjust, and modify your photos.
- Save and Export: After editing, click on the Export button. Choose the desired saving option to save the edited image. Bluestacks will save it to a folder on your PC, making it accessible like any other local file.
Snapseed Features in Depth: Editing Tips for PC Users
Snapseed offers a powerful array of editing tools that rival professional photo editing software. From basic adjustments to advanced enhancements, Snapseed’s features allow for both subtle tweaks and dramatic transformations. Here’s an in-depth guide to its most popular tools and some tips on making the most of them on your PC.
Tune Image
Overview: This tool provides foundational edits to brightness, contrast, saturation, ambiance, highlights, shadows, and warmth.
Tips for PC Users:
- Brightness and Contrast: Use these sliders to bring out detail and improve image clarity. Increase brightness for low-light images or adjust contrast to make details stand out.
- Ambiance: This unique feature adjusts both contrast and saturation for a balanced look. It’s beneficial for landscape images, where it can enhance colors without over-saturating.
- Highlights and Shadows: Fine-tune highlights to preserve detail in bright areas and adjust shadows to reveal more in darker sections.
Details
Overview: The Details tool allows for sharpness and structure adjustments, which is ideal for bringing out textures and enhancing clarity.
Tips for PC Users:
- Structure: Enhances the details in textures and patterns without affecting the whole image. Use it sparingly on portraits to avoid a gritty look.
- Sharpening: For softer photos, sharpening can add definition. Be cautious, as over-sharpening can introduce artifacts.
Curves
Overview: The Curves tool offers precise control over the tonal range and color channels, allowing you to adjust brightness and contrast with flexibility.
Tips for PC Users:
- Custom Tone Curves: Experiment with the curve shape to create various moods. An “S” curve, for example, enhances contrast, while an inverted “S” reduces it.
- Color Channel Adjustment: Use individual red, green, and blue channels to adjust the color balance and achieve custom looks, like teal and orange tones in landscapes.
Selective Adjustments
Overview: Selective allows for targeted edits on specific areas of an image by adjusting brightness, contrast, and saturation within a chosen area.
Tips for PC Users:
- Local Adjustments: Use this tool for precise edits, like increasing brightness in just one section. Click and drag to control the intensity and area of each adjustment point.
- Stacking Selective Adjustments: Add multiple points to balance lighting and colors across different areas. This is ideal for portraits and product shots.
Healing Tool
Overview: The Healing tool is perfect for removing blemishes, unwanted objects, or distractions from your photos.
Tips for PC Users:
- Small Areas: Zoom in and use Healing for minor edits, like removing dust spots or skin blemishes in portraits.
- Clone and Patch: For best results, work on small, similar-color areas to avoid visible artifacts. Use multiple passes if needed to keep the edit looking natural.
Tips for Optimizing Your Snapseed Experience on PC
Using Snapseed on a PC can enhance your photo-editing experience, especially when working on a larger screen with an emulator. Here are some essential tips to help you optimize Snapseed on your computer, ensuring smoother performance and efficient editing.
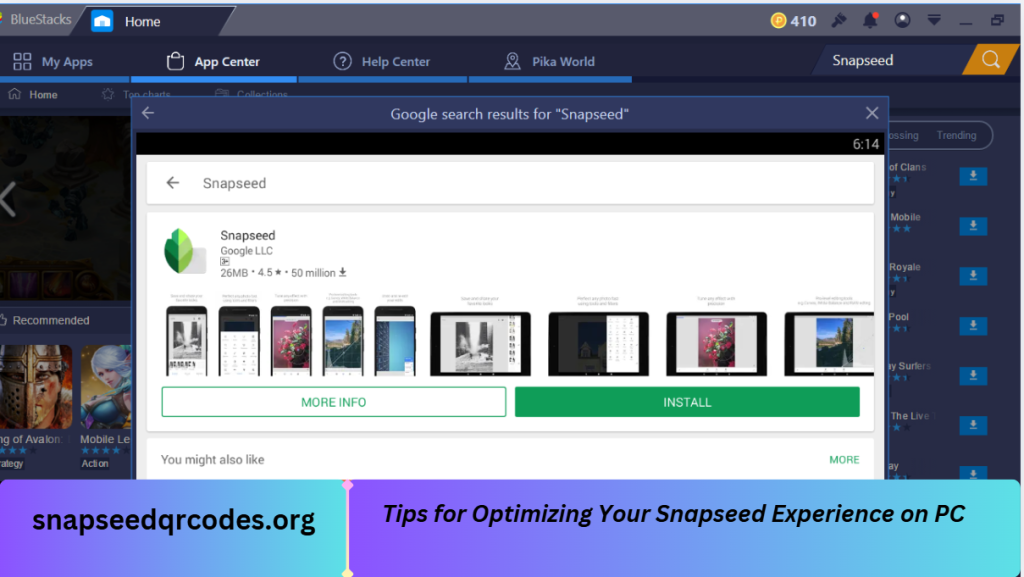
Choose the Right Emulator
- Popular Options: The most commonly used Android emulators for running Snapseed on PC include Bluestacks and NoxPlayer. Both are reliable and offer good performance, though Bluestacks is generally more optimized for performance-heavy tasks.
- System Compatibility: Make sure your emulator is compatible with your system’s specifications. For lighter systems, go for a low-resource emulator like MEmu or LDPlayer, which consumes fewer system resources.
Optimize Emulator Settings for Smooth Editing
- Allocate More RAM and CPU Cores: In the emulator’s settings, increase the RAM and CPU cores assigned to it. This will improve Snapseed’s responsiveness, especially when editing high-resolution images.
- Enable Hardware Virtualization: Many PCs support hardware virtualization (Intel VT-x or AMD-V), which enhances emulator performance. To boost emulator speed, enable this feature in your system’s BIOS.
- Adjust Graphics Settings: Choose a graphics mode (OpenGL or DirectX) that’s more compatible with your PC. Typically, OpenGL works best for Intel and NVIDIA GPUs, while DirectX may be better for AMD GPUs.
Use Keyboard Shortcuts for Efficient Editing
- Zoom and Navigate Easily: Some emulators allow keyboard shortcuts for zooming in and out or navigating the image. For instance, you can use Ctrl + Scroll to zoom, making it easier to work on fine details.
- Undo and Redo Edits Quickly: Keyboard shortcuts for undo (Ctrl + Z) and redo (Ctrl + Y) can streamline your editing workflow by letting you quickly reverse or reapply edits.
- Screen Capture for Reference: Many emulators support screen capture (e.g., F12 on Bluestacks), which is helpful if you want to compare before-and-after images side-by-side.
Work with High-Resolution Images Smoothly
- Resize Before Editing: Snapseed can handle high-resolution images, but if you experience lag, consider resizing the image to a manageable size (like 2000-3000 pixels on the long side). This will reduce lag without compromising quality too much.
- Avoid Overloading the Stack: Snapseed’s “Edit Stack” allows you to layer multiple adjustments. However, too many edits in the stack can slow down performance. If you’re satisfied with specific edits, consider exporting the image before starting new adjustments.
Common Snapseed PC Troubleshooting
While Snapseed is a versatile photo-editing app, using it on a PC through an emulator can sometimes lead to technical issues. Below are some standard troubleshooting tips and frequently asked questions to help resolve problems and enhance your Snapseed experience on a PC.
Snapseed Won’t Launch on My Emulator
Solution: If Snapseed fails to launch, it may be due to compatibility issues with the emulator.
- Update Your Emulator: Ensure you’re using the latest version of your emulator, such as Bluestacks or NoxPlayer, as updates often include compatibility fixes.
- Reinstall Snapseed: Uninstall Snapseed from the emulator and reinstall it from the Google Play Store within the emulator.
- Switch Emulators: If issues persist, try a different emulator, such as MEmu or LDPlayer, that may be better optimized for Snapseed.
Snapseed Runs Slowly or Freezes on the PC
Solution: Slow performance or freezing often stems from insufficient system resources.
- Allocate More RAM and CPU: In your emulator’s settings, increase the RAM and CPU allocation to improve Snapseed’s performance.
- Close Background Applications: Free up system resources by closing any unnecessary background apps on your PC.
- Reduce Image Size: Large, high-resolution images can slow down editing. Try resizing images before importing them to Snapseed.
Snapseed’s Healing Tool Causes Artifacts on Photos
Solution: Artifacts in edits can occur when the Healing tool is used on complex textures or when the emulator struggles with processing.
- Use Small Edits: Apply the Healing tool in minor, incremental edits rather than large areas. This will minimize visible artifacts and keep the edits more precise.
- Try Alternative Tools: If artifacts persist, consider exporting the image and using a different software like GIMP or Photoshop for complex touch-ups.
Error: “App Crashes or Closes Unexpectedly”
Solution: Unexpected crashes can be related to emulator instability or resource constraints.
- Enable Hardware Virtualization: Ensure that Intel VT-x or AMD-V is enabled in your system BIOS. This can significantly enhance emulator performance and stability.
- Update Graphics Drivers: Outdated graphics drivers can cause crashes, especially with resource-intensive applications. Check your GPU settings (NVIDIA or AMD) for updates.
- Clear Emulator Cache: Some emulators, like Bluestacks, allow you to clear the app cache. This can resolve temporary issues that lead to crashes.
Image Quality Is Low After Editing and Exporting
Solution: Low image quality can be due to export settings or image compression within the emulator.
- Check Export Settings: Ensure that Snapseed’s export settings are set to the highest quality. Avoid compressing images unnecessarily.
- Use PNG Format: For the best image quality, export images in PNG format rather than JPEG, which can introduce compression artifacts.
- Transfer Images Directly: Some emulators may reduce image quality during export. Use the emulator’s file manager or media manager to directly transfer images at the highest resolution.
Snapseed Tools Lag or Don’t Respond Well on PC
Solution: Lagging tools can be due to emulator limitations or resource usage on the PC.
- Lower Emulator Settings: To improve tool responsiveness, adjust the graphics mode (OpenGL or DirectX) and lower the visual settings in the emulator.
- Optimize Snapseed’s Workflow: Limit the use of high-resource tools like HDR and Healing in one session. Apply these edits sparingly, saving and reloading the image to reduce lag.
Conclusion
Snapseed is a powerful and versatile photo editing tool that has gained immense popularity for its user-friendly interface and professional-grade features. While it was initially designed for mobile devices, using Snapseed on a PC through an Android emulator offers an expanded canvas and enhanced control over your editing process, making it an excellent choice for photographers and content creators looking to fine-tune their images on a larger screen.
By following the installation guide, understanding the system requirements, and learning about Snapseed’s features, PC users can easily integrate this tool into their editing workflow. Troubleshooting tips and optimization strategies can help avoid common issues like lag, crashes, and poor image quality, ensuring a smooth editing experience.
Although Snapseed for PC is not officially available, using emulators such as Bluestacks, NoxPlayer, or LDPlayer enables users to enjoy the app on a desktop or laptop. However, it’s essential to keep in mind that the performance and experience can vary depending on your PC’s specifications and the emulator you use.

