Photo editing is an exciting way to enhance your images and make them stand out. With so many tools available, RDX Editor has become a popular choice for its simplicity and powerful features. Whether you’re editing photos for social media, personal projects, or professional work, this guide will help you learn step-by-step how to use RDX Editor effectively.
This article is perfect for beginners who want to get started with photo editing or experienced users looking to explore advanced tools. We’ll cover everything from basic adjustments like cropping and brightness to advanced techniques like removing backgrounds and adding creative effects.
Getting Started with RDX Editor
RDX Editor is a powerful photo editing tool suitable for beginners and professionals alike. This step-by-step guide will walk you through everything you need to start using RDX Editor efficiently, from installation to mastering the interface.
Understanding RDX Editor
RDX Editor is designed to help users edit, enhance, and transform photos with ease. It combines simplicity with advanced tools, making it ideal for quick adjustments or intricate designs.
Key Features:
- Essential editing tools (crop, resize, brightness adjustment).
- Advanced options like layers, filters, and background removal.
- Presets and templates for faster editing.
- Export options optimized for web, social media, or print.
Why Choose RDX Editor?
- Affordable compared to other premium editors.
- Suitable for social media creators, photographers, and designers.
- Regular updates with new features and tools.
System Requirements for RDX Editor
Before installing RDX Editor, ensure your device meets the software requirements:
| Requirement | Specifications |
|---|---|
| Operating System | Windows 10 or macOS 10.13 and later |
| Processor | Intel Core i5 or equivalent |
| RAM | 8 GB minimum (16 GB recommended) |
| Graphics | DirectX 11 or OpenGL 4.5 compatible graphics card |
| Storage | 2 GB of available disk space |
| Display | 1280×800 or higher resolution display |
| Internet | Internet connection required for software activation and updates |
Installing RDX Editor
Follow these steps to install RDX Editor:
- Visit the Official Website:
Go to the RDX Editor’s website and download the correct version for your operating system. - Run the Installer:
Locate the downloaded file and double-click it to start the installation. - Follow the Setup Instructions:
- Agree to the terms and conditions.
- Select the installation path.
- Wait for the installation to complete.
- Launch the Program:
Open RDX Editor and log in or create an account if prompted.
Basic Photo Editing Techniques in RDX Editor
Once you’re familiar with the RDX Editor interface, the next step is to master the basics. These fundamental techniques will elevate your photos while maintaining their natural appeal. Let’s explore the critical editing tools and how to use them effectively.
Cropping and Resizing
Cropping and resizing help you frame your subject better or adjust the photo’s dimensions to fit specific requirements.
Steps to Crop an Image:
- Select the Crop Tool from the toolbar.
- Drag the corners of the cropping box to define the desired area.
- Press Enter or click Apply to finalize the crop.
Resizing Your Photo:
- Navigate to Image > Resize in the menu bar.
- Enter the new dimensions (width and height) or use percentage scaling.
- Enable Maintain Aspect Ratio to prevent distortion.
Pro Tip: For social media posts, use platform-specific aspect ratios (e.g., 1:1 for Instagram).
Adjusting Brightness and Contrast
Brightness and contrast adjustments bring out details and make your photos pop.
Steps to Adjust Brightness and Contrast:
- Open the Adjustments menu and select Brightness/Contrast.
- Move the sliders:
- Brightness adjusts the lightness or darkness.
- Contrast sharpens the distinction between light and dark areas.
- Click OK to apply changes.
Pro Tip: Subtle changes often look more natural than extreme adjustments.
Enhancing Colors with Hue and Saturation
Fine-tuning colors can dramatically improve a photo’s appeal.
Steps to Adjust Hue and Saturation:
- Go to Adjustments > Hue/Saturation.
- Modify the sliders:
- Hue changes the color tone.
- Saturation enhances or reduces color intensity.
- Lightness brightens or darkens the colors.
- Preview changes and click OK to save.
Pro Tip: For vivid results, increase saturation slightly but avoid oversaturation to maintain realism.
Straightening an Image
A tilted horizon or misaligned composition can distract viewers.
Steps to Straighten an Image:
- Select the Transform Tool from the toolbar.
- Rotate the image using the edge handles or by entering a specific degree of rotation.
- Use the Grid View for precise alignment.
- Crop any empty edges after rotation for a clean look.
Removing Unwanted Elements
RDX Editor makes it easy to remove distractions like blemishes, dust, or background clutter.
Steps to Use the Spot Healing Tool:
- Choose the Spot Healing Brush from the toolbar.
- Adjust the brush size to match the area to be removed.
- Click on the unwanted element, and the tool will blend it with the surrounding area.
Pro Tip: Use this tool sparingly to keep edits looking natural.
Applying Filters
Filters are a quick way to enhance your photos with predefined effects.
Steps to Apply Filters:
- Go to Filters > Apply Filter and browse available options.
- Select a filter (e.g., Vintage, Black & White, Vivid).
- Adjust filter intensity using the slider.
- Preview and click Apply to finalize.
Pro Tip: Experiment with filters, but always check if they align with your photo’s purpose or theme.
Adding Sharpness and Reducing Blur
Sharper images appear more professional and visually appealing.
Steps to Sharpen an Image:
- Go to Filters > Sharpen in the menu bar.
- Adjust the sharpness slider to enhance clarity.
- Avoid over-sharpening, which can create a grainy look.
Reducing Blur:
- Use the De-blur Tool under the same menu.
- Apply gentle adjustments to preserve photo quality.
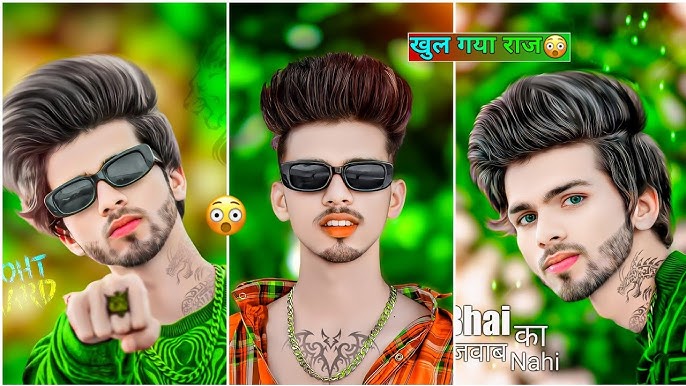
Tips and Tricks for Pro-Level Edits in RDX Editor
Elevate your photo editing game with these expert tips and tricks. RDX Editor’s advanced tools and shortcuts allow for stunning, professional-grade edits. Whether you’re enhancing portraits or creating complex designs, these strategies will help you achieve polished results.
Leverage Non-Destructive Editing
Non-destructive editing ensures you can revert changes without altering the original image.
How to Use Non-Destructive Tools:
- Adjustment Layers: Use adjustment layers for brightness, contrast, or color changes. This keeps edits reversible.
- Duplicate Layers: Always duplicate the base layer before making edits.
Pro Tip: Save your work in the RDX Editor project file format to retain all editable layers.
Master Layer Masks
Layer masks let you apply effects or adjustments to specific areas of an image.
Steps to Use Layer Masks:
- Select a layer and click the Add Mask icon in the Layers Panel.
- Use a black brush to conceal parts of the layer and a white brush to reveal them.
- Adjust brush opacity for smooth transitions.
Pro Tip: Use masks to blend multiple exposures seamlessly in landscape photography.
Take Advantage of Presets and Templates
Save time by using presets and templates tailored to specific needs.
How to Use Presets:
- Apply color grading presets for consistent tones across images.
- Save custom filters as presets for future projects.
Using Templates:
- Open the Templates section from the menu.
- Choose pre-designed layouts for posters, social media posts, or collages.
- Customize fonts, images, and colors to suit your project.
Pro Tip: Use templates for quick client mockups or presentations.
Advanced Color Grading
Color grading adds depth and mood to your images, giving them a cinematic feel.
Steps for Effective Color Grading:
- Use Curves to control highlights, midtones, and shadows.
- Adjust individual color channels (Red, Green, Blue) for precise tonal shifts.
- Apply the Color Balance tool to enhance the overall color harmony.
Pro Tip: Combine split toning with color grading for dramatic effects.
Perfect Portrait Editing
Make portraits stand out with subtle enhancements.
Steps to Retouch Portraits:
- Skin Smoothing: Use the Spot Healing Brush or Frequency Separation to reduce blemishes while preserving texture.
- Eye Enhancement: Brighten eyes using the Dodge Tool on low exposure.
- Teeth Whitening: Apply the Hue/Saturation tool and target yellows to desaturate.
Pro Tip: Avoid over-editing to maintain a natural look.
Utilize Smart Objects
Smart objects preserve image quality when resizing or transforming elements.
How to Use Smart Objects:
- Right-click on a layer and select Convert to Smart Object.
- Apply filters or adjustments.
- Double-click the bright object to edit its contents.
Pro Tip: Use smart objects for logos or text to keep them sharp and scalable.
Work Faster with Keyboard Shortcuts
Save time by learning RDX Editor’s most helpful shortcuts.
Essential Shortcuts:
- Ctrl+Z (Undo): Quickly revert actions.
- Ctrl+T (Transform): Resize, rotate, or move elements.
- B (Brush Tool): Access the brush instantly.
- Ctrl+Shift+S (Save As): Save your project with a new name.
Pro Tip: Customize shortcuts in the preferences menu for your workflow.
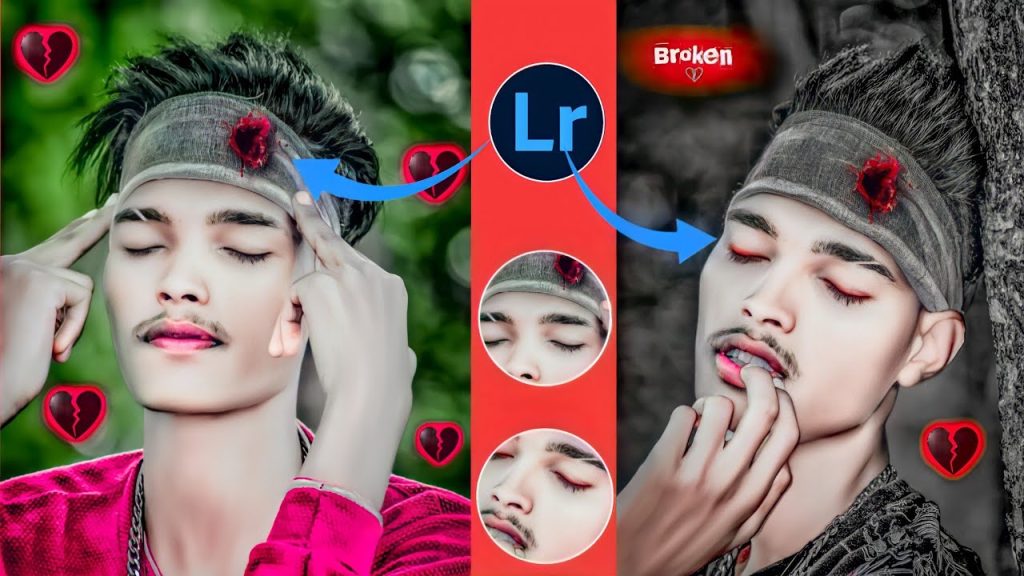
FAQs on RDX Editor Photo Editing
What is RDX Editor, and how does it compare to other photo editing software?
RDX Editor is a powerful photo editing software designed for both beginners and professionals. It offers a wide range of tools for enhancing images, including advanced features like layer management, color grading, and retouching. Compared to other software like Adobe Photoshop or Lightroom, RDX Editor is known for its user-friendly interface, affordability, and robust editing capabilities that cater to various needs, from simple adjustments to complex graphic designs.
Can I use RDX Editor to retouch professional photos?
Yes, RDX Editor is suitable for professional photo retouching. It offers high-end features like skin smoothing, blemish removal, frequency separation, and color correction, which are essential for creating polished, professional-quality portraits and product images. With its advanced tools and flexible layer-based editing system, RDX Editor can handle the retouching requirements of photographers and designers alike.
Is RDX Editor beginner-friendly?
Absolutely! RDX Editor is designed with a clean, intuitive interface that makes it easy for beginners to get started. It offers helpful tutorials, pre-set templates, and a range of automatic adjustment tools. While it has advanced features for professionals, beginners can start with essential tools like cropping, brightness adjustment, and filters before gradually progressing to more advanced techniques as they become more comfortable with the software.
Can I use RDX Editor on both Mac and Windows?
Yes, RDX Editor is available for both Mac and Windows operating systems. The software is compatible with a wide range of devices, ensuring that users can edit photos seamlessly on their preferred platform. You can download the appropriate version from the RDX Editor website and start editing on either a Mac or a Windows PC without any compatibility issues.
Does RDX Editor support layer-based editing?
Yes, RDX Editor supports layer-based editing, which allows users to work non-destructively. Layers are essential for more complex edits, such as adding effects, working with multiple images, and making adjustments to specific areas of a photo. The software offers robust layer management tools, including layer masks, blending modes, and adjustment layers, making it ideal for advanced photo manipulation.
What file formats can RDX Editor export to?
RDX Editor supports a wide range of file formats for export, including popular options like JPEG, PNG, TIFF, BMP, and PSD (for Adobe compatibility). Whether you are preparing images for web use, print, or social media sharing, RDX Editor allows you to adjust settings like resolution, quality, and file size to suit your needs.
Does RDX Editor have any built-in presets or templates?
Yes, RDX Editor comes with a variety of built-in presets and templates that make photo editing faster and easier. These include preset filters for color grading, texture overlays, and even social media post templates. Users can apply these templates with one click and customize them further to suit their project needs. For photographers and designers who require quick edits or mockups, these presets can be a huge time-saver.
Conclusion
RDX Editor is a user-friendly yet powerful tool that allows both beginners and professionals to create stunning photos. Whether you’re making simple adjustments or working with advanced editing techniques, RDX Editor has everything you need. From easy-to-use filters and templates to complex tools like color grading and layer masks, it provides a full range of options for all your editing needs.
With its intuitive interface and professional features, RDX Editor is perfect for enhancing your photos, improving portraits, or creating unique designs. By following the tips and tricks shared in this guide, you’ll be able to make the most out of the software and produce high-quality results every time.
So, dive in and start exploring all the features RDX Editor offers. The more you experiment, the better your editing skills will become, helping you create unique photos that showcase your creativity.

