In the world of mobile photo editing, Snapseed stands out as a powerful and versatile app that allows both beginners and advanced users to transform their photos with professional-level tools. Created by Google, Snapseed has become a favorite among mobile photographers, influencers, and even small business owners who seek high-quality edits without the need for complex software.
One of the unique and handy features of Snapseed is the QR Look function, which makes it possible to save, share, and reuse customized edits with the simple scan of a QR code. This innovative feature allows users to create a signature style or apply a consistent look to multiple images quickly, making Snapseed even more appealing for those who want a polished, cohesive aesthetic.
But what exactly is Snapseed QR Looks, and how can it transform your photo-editing workflow? Imagine being able to apply the same professional color grading, lighting adjustments, or artistic filters to any photo instantly or even sharing your custom edit settings with friends, followers, or clients. QR Look enables just that—bringing efficiency, creativity, and collaboration to the forefront of mobile editing.
This comprehensive guide will dive deep into the Snapseed QR Look feature, covering everything from the basics of creating and exporting QR Looks to advanced techniques for crafting unique and eye-catching edits. Whether you’re looking to streamline your editing process, establish a distinctive visual style, or explore new creative possibilities, this article will equip you with the knowledge and skills needed to master Snapseed QR Look. By the end, you’ll be ready to harness the full potential of QR Look to elevate your photos and make your editing process faster, simpler, and more enjoyable.
What is QR Look in Snapseed
QR Look in Snapseed is a feature that allows users to save their custom photo edits as a unique QR code. This code, known as a “QR Look,” can be scanned by other Snapseed users to instantly apply the same edit settings to their photos. QR Look enables users to create, share, and apply pre-set looks, styles, or effects without manually adjusting each setting in the app.
Here’s a closer look at how QR Look functions and why it’s beneficial:
- Efficient Edit Sharing: Once you’ve created an edit or look you’re happy with, QR Look allows you to save it as a QR code, which can be shared easily with others. This is helpful for photographers, social media influencers, or businesses that need consistent photo edits across multiple images or devices.
- Streamlined Workflow: Rather than redoing edits from scratch each time, QR Look enables you to save favorite or frequently-used edits as QR codes, allowing you to recreate the same effect in seconds. This is especially useful for creating a cohesive style or aesthetic across photos.
- Collaboration Made Easy: QR Look allows easy sharing of edits between users, making it ideal for collaboration. For example, a photographer can share their custom look with a client or colleague, who can then scan the QR code and apply the same edits to their photos.
- Exploration and Experimentation: QR Look also opens up possibilities for experimentation, as users can scan QR codes shared by others, apply those edits to their photos, and adjust them further if needed. This enables users to explore different styles, discover new looks, and learn from others’ editing techniques.
Overall, Snapseed’s QR Look feature is a powerful tool for photographers, influencers, and creatives who want a quick, flexible, and shareable way to manage photo edits. It brings efficiency to mobile editing while encouraging creative collaboration and a consistent, professional look across all images.
How Snapseed QR Codes Look Work
Snapseed is packed with features that make it a go-to photo-editing app for mobile photographers, and one of its most unique and efficient tools is the QR Look feature. QR Look allows you to save your custom edits as QR codes, which other users can scan to instantly recreate the same edits on their photos. Whether you’re editing landscape shots, portraits, or product photos, QR Look enables quick, consistent, and professional results without the hassle of manual adjustments for each image.
In this complete guide, we’ll explore the ins and outs of Snapseed QR Look, from the basics of creating and applying QR codes to advanced techniques for professional-looking edits and creative experimentation. If you’re new to Snapseed or simply looking to master this feature, this guide will walk you through every aspect of QR Look so you can streamline your workflow, achieve consistency, and bring out the best in your photos.
How to Create a Snapseed QR Look
Creating a Snapseed QR Look is a straightforward process that lets you save and share your customized photo edits easily. Here’s a step-by-step guide on how to create one:
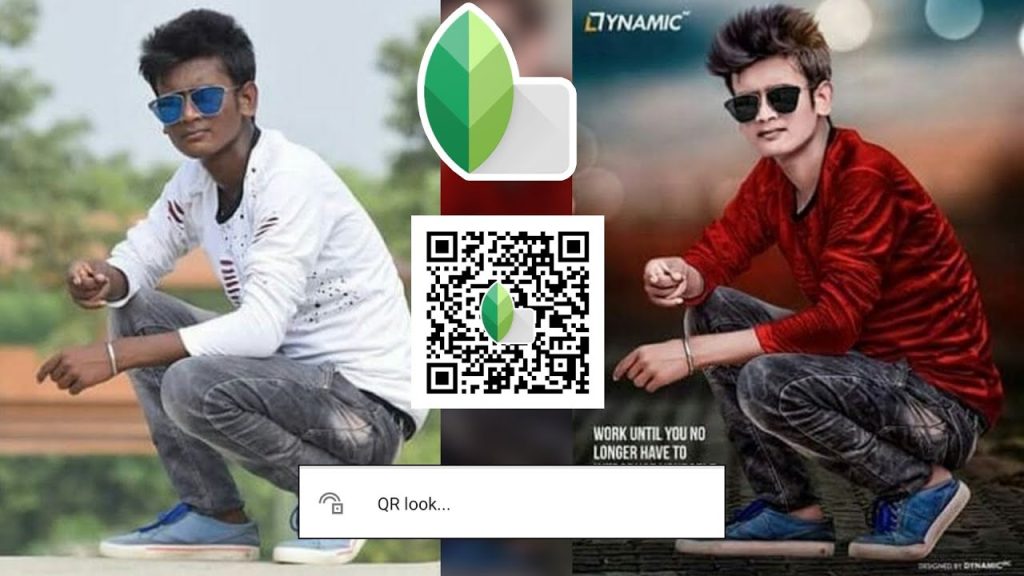
Step 1: Open Snapseed and Select Your Photo
- Launch the Snapseed app on your device.
- Tap on the + icon or open it to choose a photo from your gallery that you want to edit.
Step 2: Apply Edits and Filters
- You can make all the edits you want on the photo. Snapseed has a variety of tools and filters, including Tune Image, Details, Curves, White Balance, and Portrait modes.
- You can adjust brightness, contrast, saturation, and other elements as desired. You can also add filters or use advanced features like HDR Scape or Vintage.
- Be thorough with your adjustments since these will be saved in the QR Look.
Step 3: Preview Your Final Edit
- Once you’re satisfied with your edits, take a moment to review them. Tap on the photo to check the before-and-after view to ensure that the edit looks just right.
Step 4: Save the Edits as a QR Look
- Now, go to the top-right corner and tap on the Export button.
- From the list of options that appears, select QR Look. This will give you two options: Create QR Look or Scan QR Look.
- Choose Create QR Look to save the current edit settings.
Step 5: Generate and Save the QR Code
- Snapseed will generate a QR code containing all the edits you’ve made.
- Tap on Save to store the QR code image in your gallery. Alternatively, you can share it directly from Snapseed with friends, on social media, or other apps.
Advanced Tips for Customizing QR Looks
Customizing QR Looks in Snapseed can elevate your photo editing game, allowing for a personalized touch that reflects your unique style. Here are some advanced tips to help you create stunning and distinctive QR Looks:
Layer Multiple Edits
- Description: Snapseed allows you to stack edits. You can create a QR Look that combines multiple adjustments, like color correction, filters, and textures.
- Tip: Start with the foundational edits (exposure, contrast) and then add effects (like filters or textures) on top. Save the final edit as a QR. Look for a comprehensive style that can be easily applied.
Use Selective Adjustments
- Description: The Selective tool allows you to make localized adjustments to specific areas of your photo.
- Tip: Use selective adjustments to enhance colors or brightness in certain parts of the image (like a flower in a landscape), then save the whole picture with those enhancements as a QR Look.
Experiment with Curves
- Description: The Curves tool offers fine control over color tones and contrast.
- Tip: Adjust the RGB curves to change the overall tone of the image or to emphasize specific color channels (like boosting reds for sunsets). Create dramatic effects and save them as QR Looks for future use.
Create Textured Looks
- Description: Adding texture can give your photos a unique feel and depth.
- Tip: Use the Grainy Film or Textures filter. Experiment with blending modes to see how textures interact with your base image, creating an eye-catching custom look. Save this as a QR Look.
Incorporate Double Exposure Effects
- Description: Double exposure can add artistic flair by overlaying two images.
- Tip: Select an image and then overlay it with a secondary image. Adjust the opacity and blending mode to create a harmonious effect. Save this composite as a QR Look for creative use.
Customize Color Grading
- Description: Color grading can dramatically change the mood of your photos.
- Tip: Use the Tune Image tool to adjust specific colors and enhance the overall aesthetic by subtly shifting hues in shadows, mid-tones, and highlights. Save these settings in a QR. Look for consistent application across different images.
Use the Healing Tool Creatively
- Description: The Healing tool isn’t just for corrections; it can also be used artistically.
- Tip: Remove distractions or unwanted elements, but also consider creatively “healing” portions of your photo to achieve a unique style. Save this as part of a QR Look to create a signature edit.
Create Seasonal Looks
- Description: Tailor your QR Looks to fit seasonal themes (e.g., bright colors for summer, muted tones for winter).
- Tip: Adjust hues, saturation, and brightness according to the season, and save these thematic edits as QR Looks for easy access throughout the year.
Read more: Top Snapseed QR Codes – Free Download of the Latest Filters for 2025
Popular Snapseed QR Looks and Styles
Here are some popular Snapseed QR Looks and styles that you can create and share, along with a brief description of each:

Vintage Film Look
- Description: This style mimics the soft, warm tones and grainy texture of vintage film photography.
- How to Create: Use the Vintage filter, adjust the brightness, increase grain, and apply a slight vignette for an authentic retro feel.
High-Contrast Black and White
- Description: A classic black-and-white style that emphasizes contrast, highlights, and shadows for dramatic effects.
- How to Create: Apply the Black and White filter, increase the contrast, and adjust the brightness and structure to enhance details.
Bright and Airy
- Description: This look features soft colors, high exposure, and a light, ethereal feel, perfect for portraits and soft landscapes.
- How to Create: Increase brightness, reduce contrast, enhance the saturation slightly, and apply a soft Glow effect to create a dreamy aesthetic.
Moody and Dark
- Description: A style that emphasizes dark tones and rich colors, creating a dramatic and atmospheric look.
- How to Create: Lower brightness, increase contrast, apply a Drama filter, and adjust shadows and highlights for depth.
Color Pop
- Description: This effect enhances the vibrancy of specific colors in the photo while desaturating others, drawing attention to focal points.
- How to Create: Use the Selective tool to boost saturation on the desired colors, then reduce overall saturation to emphasize the chosen hues.
Cinematic Look
- Description: Inspired by movie visuals, this style often features teal and orange tones, creating a stylized, cinematic effect.
- How to Create: Adjust the color balance to enhance teal and orange hues, increase contrast, and apply a slight vignette for a more dramatic frame.
Soft Pastels
- Description: This style utilizes soft pastel colors for a gentle, romantic feel, ideal for portraits and lifestyle images.
- How to Create: Reduce contrast, increase brightness, and apply a subtle Warmth adjustment for a pastel aesthetic.
Street Art Vibe
- Description: Inspired by urban street art, this look combines high saturation with bold contrasts and textures.
- How to Create: Use the Grunge filter, increase saturation and contrast, and consider adding a slight texture overlay for an authentic street feel.
Golden Hour Glow
- Description: This style captures the warm, golden tones of sunset lighting, perfect for enhancing outdoor photos.
- How to Create: Increase warmth, adjust brightness, and use the Tune Image tool to enhance shadows while softening highlights.
Nature’s Vibrance
- Description: Ideal for nature photography, this look enhances greens and blues, making landscapes pop with color.
- How to Create: Increase saturation and contrast specifically for greens and blues while keeping other colors balanced for a vibrant yet natural look.
Step-by-Step Guide to Using Snapseed QR Look
Using Snapseed QR Look allows you to apply a specific set of edits and filters to your photos quickly and efficiently. Here’s a comprehensive step-by-step guide to help you create, save, and use Snapseed QR Looks effectively:
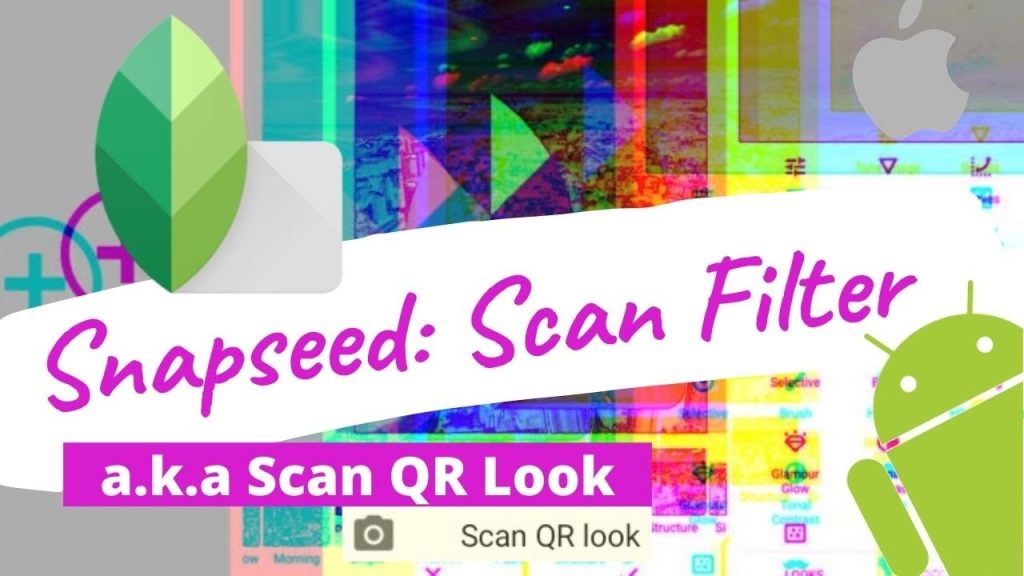
Step 1: Open Snapseed
- Launch the App: Open Snapseed on your device.
- Select a Photo: Tap the + icon or Open to choose a photo from your gallery that you want to edit.
Step 2: Apply Your Edits
- Choose Editing Tools: Use Snapseed’s various editing tools to enhance your photo. Here are some essential tools you might consider:
- Tune Image: Adjust brightness, contrast, saturation, ambiance, highlights, shadows, and warmth.
- Details: Enhance the sharpness and structure of your photo.
- Curves: Fine-tune the tones and colors using the curves tool.
- Filters: Depending on the look you want to achieve, apply filters such as Vintage, Drama, or Noir.
- Make Adjustments: Carefully adjust each setting until you achieve your desired effect. Preview your changes to see how they enhance the image.
Step 3: Save Your Edits as a QR Look
- Export the Image: Once you are satisfied with your edits, tap the Export button located at the top-right corner of the screen.
- Select QR Look: From the options that appear, choose QR Look. You will see options to either create or scan a QR Look.
- Create QR Look: Tap on Create QR Look. This saves all your edits and adjustments in a QR code format.
Step 4: Generate and Save the QR Code
- Save the QR Code: Snapseed will generate a QR code that contains your editing settings.
- Share or Save: You can save this QR code image to your device or share it directly via social media, messaging apps, or email.
Step 5: Using a QR Look
- Open Snapseed: If you want to apply someone else’s QR Look, open Snapseed on your device.
- Select the QR Code Option: Tap on the + icon, then choose the QR Look option.
- Scan the QR Code: Point your device’s camera at the QR code you wish to scan. Ensure that the code is well-lit and focused for successful scanning.
- Apply the Look: After scanning, the saved settings will automatically apply to your current photo.
- Adjust if Necessary: You can make further tweaks to the applied look before saving it.
Step 6: Save or Share Your Edited Photo
- Export Your Edited Photo: Once you’ve applied the QR Look, tap the Export button again to save your edited image.
- Choose Save or Share Options: Select whether to save the photo to your device or share it directly on social media platforms or via messaging apps.
Sharing and Discovering Snapseed QR Looks
Sharing and discovering Snapseed QR Looks can enhance your photo editing experience by allowing you to explore different styles and techniques from other users. Here’s how you can effectively share your QR Looks and discover new ones from the community:
How to Share Snapseed QR Looks
- Create Your QR Look: Follow the steps in the previous section to create and save your QR Look within Snapseed.
- Export the QR Code:
- After saving your QR Look, Snapseed generates a QR code.
- Save this QR code image to your device or share it directly from Snapseed.
- Share on Social Media:
- Post the QR code image on platforms like Instagram, Facebook, or Twitter.
- Consider creating a dedicated album or story highlight for your Snapseed edits to make it easier for followers to find your QR Looks.
- Join Photography Groups:
- Share your QR Looks in online photography communities or groups on platforms like Reddit, Facebook, or dedicated photography forums.
- Engaging with other members can lead to valuable feedback and inspiration.
- Create a Blog or Website:
- If you’re serious about photography, consider starting a blog or website where you can showcase your QR Looks, provide tutorials, and share your editing process.
- Use the blog to build a portfolio and attract a following.
- Offer Your QR Looks for Download:
- Consider creating a downloadable file containing your QR codes that others can easily access and use.
- This can be shared through cloud services like Google Drive or Dropbox, allowing others to download and scan your QR Looks.
How to Discover Snapseed QR Looks
- Social Media Platforms:
- Follow photography influencers or dedicated Snapseed users on Instagram, Pinterest, or Twitter who share their QR Looks.
- Use hashtags like #SnapseedQR or #SnapseedLooks to find posts featuring QR codes.
- Online Photography Communities:
- Join forums, Facebook groups, or subreddits focused on photography or Snapseed users.
- Participate in discussions and ask for QR Looks or offer to share your own. This is a great way to find unique styles that resonate with you.
- Photography Blogs and Websites:
- Explore blogs and websites dedicated to photography where users share their editing tips and QR Looks.
- Some photography sites may offer curated lists of popular Snapseed QR Looks or even tutorials on how to create specific styles.
- YouTube Tutorials:
- Search for Snapseed tutorials on YouTube where creators might share their QR Looks.
- Many YouTubers demonstrate their editing processes and include links or images of the QR codes for viewers to scan and try out.
- Snapseed User Groups:
- If available, join Snapseed user groups on platforms like Discord or Telegram. Members share their QR Looks and discuss editing techniques.
- This direct interaction can lead to discovering hidden gems in editing styles.
- QR Code Scanning Apps:
- Use third-party QR code scanning apps to quickly scan codes shared in online communities or from other users.
- Some photography blogs may have QR codes embedded within their posts, leading to unique Snapseed Looks.
Best Practices for Sharing and Discovering QR Looks
- Attribution: Always give credit to the original creator when sharing QR Looks you’ve discovered. This fosters a sense of community and respect among photographers.
- Quality Control: When discovering QR Looks, try them on various images to see how they perform across different styles and lighting conditions.
- Feedback Loop: Encourage feedback on your shared QR Looks and be open to constructive criticism. This can help you improve your editing skills and refine your style.
- Stay Updated: Regularly check for new QR Looks and trends in the Snapseed community. The editing landscape is constantly evolving, and staying informed will help you keep your work fresh and innovative.
Frequently Asked Questions About Snapseed QR Look
How can I share my Snapseed QR Looks?
You can share your Snapseed QR Looks by exporting the generated QR code image. Post it on social media, share it in photography groups, or upload it to a blog or website for others to scan and use.
How do I scan a Snapseed QR Look?
To scan a QR Look, open Snapseed, tap the + icon, and select QR Look. Point your device’s camera at the QR code you wish to scan. Once scanned, the editing settings will automatically apply to your current photo.
Can I edit a photo after applying a QR Look?
Yes! After applying a QR Look, you can further adjust the edits using Snapseed’s tools. This allows for customization based on your preferences and the specific image you’re working with.
Are there any limitations to Snapseed QR Looks?
While Snapseed QR Looks are a great way to share and apply edits quickly, they may only work perfectly for some photos. The effectiveness of a QR Look can depend on factors like lighting, color balance, and the original image’s characteristics.
Where can I find Snapseed QR Looks created by others?
You can find Snapseed QR Looks on social media platforms using hashtags like #SnapseedQR or #SnapseedLooks. Additionally, photography forums, blogs, and YouTube channels often share QR Looks and tutorials.
Can I organize my Snapseed QR Looks?
Yes, it’s helpful to categorize your Snapseed QR Looks based on themes (like portrait, landscape, or vintage styles) or usage (daily edits, special occasions). You can save them in a dedicated folder on your device or in a note-taking app for easy access.
Can I use Snapseed QR Looks on both iOS and Android?
Yes, Snapseed is available on both iOS and Android platforms, and QR Looks can be created and used across both systems. However, to ensure compatibility, ensure that you are using the latest version of the app.
What should I do if a QR Look doesn’t work as expected?
If a QR Look doesn’t produce the desired results, try adjusting the settings after applying it or experimenting with different QR Looks. Sometimes, particular looks may require additional tweaks based on the photo’s unique characteristics.
Conclusion
Snapseed QR Looks represents a revolutionary way to enhance your photo editing experience. It allows users to create, share, and discover unique styles effortlessly. By encapsulating a variety of editing adjustments into a simple QR code, photographers can save time while achieving professional-quality results.
Through the processes outlined in this guide, you can create stunning QR Looks tailored to your aesthetic, share them with the community, and explore an array of styles from other Snapseed users. The ability to scan and apply these looks not only fosters creativity but also encourages collaboration within the photography community.
By taking advantage of Snapseed QR Looks, you can elevate your editing skills, streamline your workflow, and gain inspiration from a diverse range of visual styles. Whether you’re an amateur photographer looking to enhance your social media feed or a seasoned pro seeking consistency in your work, Snapseed QR Looks offers an innovative solution.

