In today’s digital era, mobile photography has transcended traditional editing boundaries, evolving into an art form fueled by powerful tools and advanced techniques. Among the many mobile photo editing apps available, Snapseed—a professional-grade editor developed by Google—stands out for its versatility and user-friendly interface. Snapseed isn’t just a tool for simple touch-ups; it’s a powerhouse that offers both beginner-friendly adjustments and complex, pro-level edits that rival desktop software.
One of Snapseed’s most unique and increasingly popular features is Snapseed QR Code Photo Editing. QR Codes in Snapseed allow users to create, save, and share custom filters effortlessly. By simply scanning a QR Code, you can instantly apply pre-made edits to your photos, making it an ideal tool for users looking to develop consistent styles or share unique editing presets with others. Whether you’re new to Snapseed or a seasoned user, learning how to use QR Codes can elevate your photo editing game, streamline your workflow, and even inspire your creativity.
Why QR Code Editing is a Game-Changer
QR Code photo editing offers a fresh, innovative approach to photo customization. Imagine crafting a unique filter with the perfect balance of brightness, contrast, and saturation and then saving that edit as a QR Code you can use on future photos or share with friends. This feature doesn’t just save time; it allows you to build a signature style that can be easily reproduced, enhancing both personal projects and social media branding. For professional photographers, influencers, and casual users alike, Snapseed’s QR Code capability is a practical and creative way to optimize editing and streamline the sharing of custom filters.
Getting Started: Installing and Setting Up Snapseed
Before diving into the exciting features of Snapseed’s QR Code photo editing, it’s essential to have the app installed and set up correctly. This section will walk you through the simple steps to download Snapseed, configure its settings, and prepare for a smooth editing experience.
Downloading and Installing Snapseed
Snapseed is available for both iOS and Android devices, making it accessible to a wide range of users. Here’s how to get started:
- For iOS (iPhone & iPad) Users:
- Open the App Store on your device.
- In the search bar, type “Snapseed” and look for the app by Google LLC.
- Tap Download or Get. You may need to authenticate with Face ID, Touch ID, or your Apple ID password.
- Once downloaded, tap Open to launch Snapseed.
- For Android Users:
- Open the Google Play Store on your device.
- In the search bar, enter “Snapseed” and select the app from Google LLC.
- Tap Install to begin the download process.
- After installation, tap Open to launch the app.
Tip: Ensure that your device has the latest software updates for the best experience, as this can prevent compatibility issues with Snapseed.
Setting Up Snapseed for the First Time
Once you’ve opened Snapseed, take a few moments to familiarize yourself with its layout and settings:
- Exploring the Interface:
- Snapseed has a clean, intuitive interface with three main sections: Tools, Looks, and Export. These are accessible at the bottom of the screen when you open a photo.
- Tools houses all of Snapseed’s powerful editing options, from basic adjustments like brightness and contrast to more advanced tools like Curves and Healing.
- Looks allows you to apply preset filters and custom QR Code edits, while Export is where you save or share your final images.
- Setting Preferences:
- Check Image Quality Settings: Tap the Settings icon (usually found in the upper-right corner) to adjust preferences. Make sure the Image Quality is set to high resolution to avoid compression loss.
- Enable/Disable Data Sharing: Snapseed may ask for permission to collect app usage data. This is optional and can be adjusted in the app’s settings on your device.
- Importing Photos:
- To start editing, tap Open and select a photo from your device’s gallery. Snapseed supports JPG and RAW formats, allowing high-quality edits for both casual and professional images.
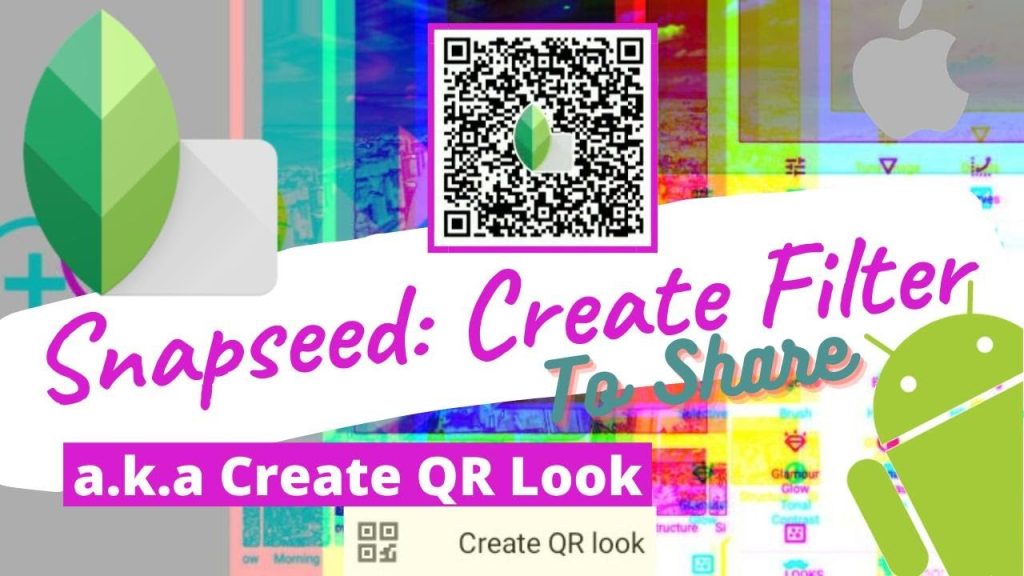
How to Create Custom Filters with Snapseed
Creating custom filters in Snapseed allows you to define a unique style, save it as a reusable preset, and even share it with others using QR Codes. In this section, we’ll go through the steps to create, fine-tune, and save your custom filters that make your photos stand out.
Applying and Adjusting Basic Edits
To begin creating a custom filter, start with Snapseed’s fundamental tools for photo enhancement. Basic adjustments are the foundation of most filters and ensure balanced lighting, contrast, and color in your photos.
- Brightness: Adjusts the light level in your image. Increase brightness for a lighter, airier feel, or reduce it for a darker, moodier effect.
- Contrast defines the difference between the darkest and lightest areas. A higher contrast can add drama, while a lower contrast creates a softer look.
- Saturation: Controls the intensity of colors. Increase saturation for vibrant photos or decrease it for a muted, vintage look.
- Warmth: Shifts the color balance towards warmer (yellow/orange) or cooler (blue) tones. Adjusting warmth can create different moods; warmer tones feel cozy and nostalgic, while cooler tones add a modern, clean vibe.
Tip: For a natural look, make subtle changes to each setting. Over-adjusting can make photos look unrealistic, while minor tweaks allow the style to enhance the original image.
Advanced Editing Techniques for Unique Filters
Once you’ve applied basic edits, move on to Snapseed’s advanced tools to refine your custom filter:
- Curves: This tool gives precise control over brightness and contrast by adjusting RGB channels individually. Use Curves to create a “fade” effect or achieve a cinematic color grade.
- Grainy Film: Adds film-like grain and vintage color tones, perfect for achieving a retro look. Customize the style and grain level to match the vibe you want.
- HDR Scape: Enhances details and contrast, making photos appear sharper and more dynamic. HDR is ideal for landscape photography, as it brings out textures in clouds, water, and mountains.
- Vignette: Darkens the edges of your photo to draw attention to the center. Use a subtle vignette effect for a polished, professional look.
- Double Exposure: Combines two images for a creative effect. You can use this feature to add artistic overlay textures or even blend photos with different exposures.
Pro Tip: Experiment with the Selective tool, which allows you to adjust specific areas of your photo. For example, you can increase brightness only in your subject’s face or boost color in a particular section of the image.
Saving Edits as QR Codes
After perfecting your filter, it’s time to save it so you can apply it to other photos or share it with others. Snapseed’s QR Code feature makes this easy:
- Step 1: Apply all desired edits to your photo.
- Step 2: Tap on the Looks tab at the bottom of the screen and select Save Look. This option saves your current edits as a preset.
- Step 3: After saving your Look, Snapseed gives you the option to Create a QR Code. This generates a unique QR Code for your filter.
- Step 4: Tap the QR Code icon to share or save the code. You can now scan this QR Code on other photos to apply the same edits instantly.
Naming Tip: When saving, give your QR Code a descriptive name like “Cool Vibe Portrait” or “Warm Sunset Landscape” to easily remember the look’s style and intended use.
Tips for Crafting Signature Filters
Creating a signature look with custom filters is an effective way to develop a consistent style for your photos. Here are some tips:
- Keep it Simple: Avoid over-editing. Filters that look great on multiple photos often rely on balanced adjustments rather than extreme edits.
- Focus on Your Style: If you prefer natural, minimalist edits, use tools like Exposure and White Balance sparingly. For dramatic or cinematic looks, experiment with HDR, Curves, and Grain.
- Test on Different Photos: Before finalizing a custom filter, apply it to a few different types of photos (e.g., portraits, landscapes) to see how well it adapts. This ensures versatility.
- Collect Inspiration: Study other photographers’ work or popular filter styles on social media to get ideas. Analyze the color tones, contrast levels, and mood, and then try to recreate similar effects in Snapseed.
How to Use Snapseed QR Codes for Editing Photos
Snapseed’s QR Code feature allows you to apply saved filters instantly by scanning a QR Code, making it a powerful tool for creating cohesive photo edits with minimal effort. Whether you’ve created a QR Code or received one from a friend, this section will guide you on how to use Snapseed QR Codes to streamline your editing process.
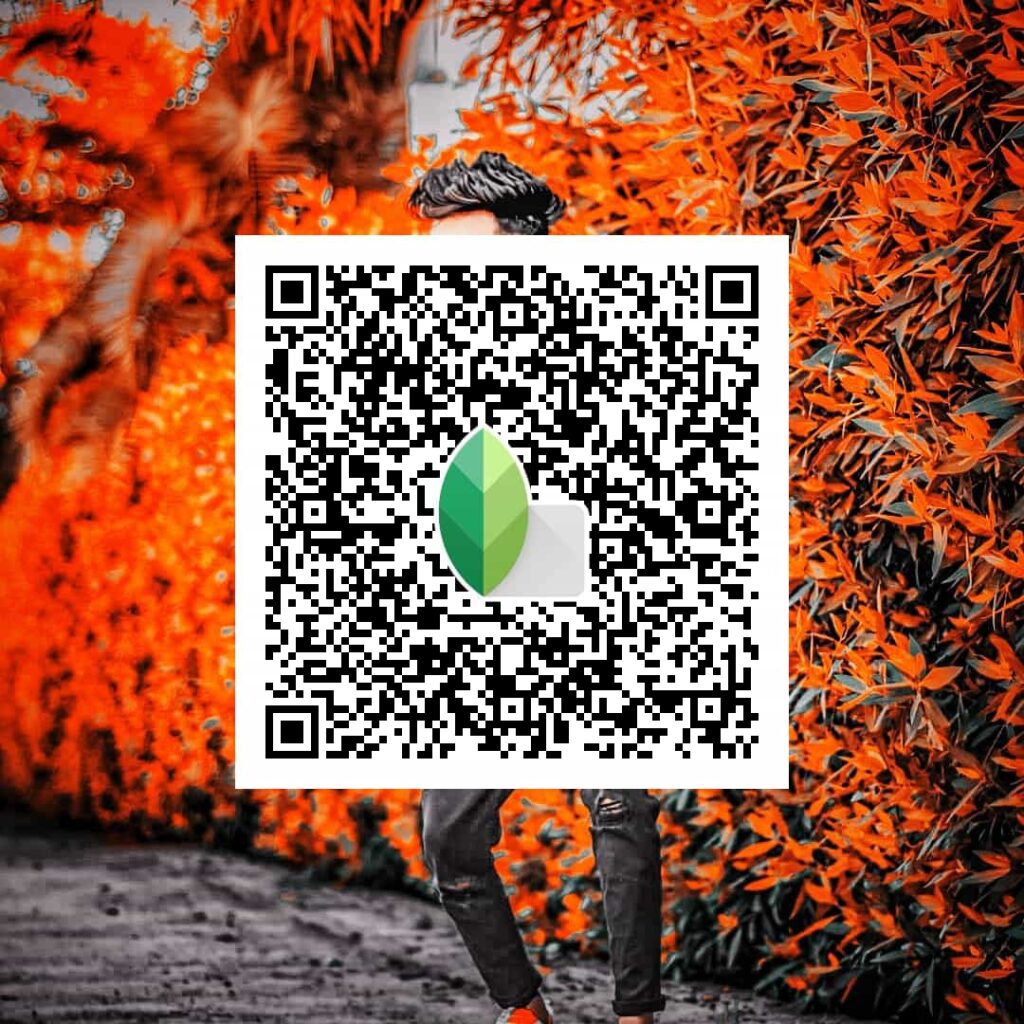
Scanning a Snapseed QR Code
If you have a Snapseed QR Code filter ready to use, follow these steps to scan and apply it to a photo:
- Step 1: Open Snapseed on your device and select the photo you want to edit.
- Step 2: Once the photo is open, tap on the Looks tab located at the bottom of the screen. This is where you can apply pre-made filters and custom QR Code filters.
- Step 3: Tap on the QR Code icon in the Looks section. This will prompt you to scan or create a QR Code.
- Step 4: Choose the Scan QR Code option, and Snapseed will open your device’s camera.
- Step 5: Position the QR Code within the camera frame. Snapseed will automatically recognize and apply the filter settings associated with the QR Code to your photo.
Pro Tip: Ensure the QR Code is well-lit and clearly visible for faster scanning. You can also scan from a screenshot or printed copy of the QR Code by holding it up to your camera.
Applying a Snapseed QR Code to Multiple Photos
One of the most significant advantages of QR Code filters is the ability to quickly apply the same edits across multiple photos, maintaining a consistent look. Here’s how to do it:
- Repeat Scanning: For each photo, open Snapseed, go to the Looks section and scan the QR Code as outlined above.
- Batch Process: While Snapseed doesn’t support accurate batch processing, you can streamline the process by keeping the QR Code handy and repeating the steps. This is ideal for social media series or photo collections that need a cohesive appearance.
Creating and Sharing Your QR Code Filters
Creating and sharing QR Codes is easy, and it’s an excellent way to build a personal library of unique styles or share your custom looks with others:
- Step 1: After editing a photo to your liking, tap on the Looks tab.
- Step 2: Choose Save Look, name your filter, and Snapseed will save it for future use.
- Step 3: After saving, you’ll see an option to Create a QR Code. Tap this to generate a scannable QR Code for your filter.
- Step 4: Share the QR Code by taking a screenshot or sharing it through messages, email, or social media platforms.
Sharing Tip: Label each QR Code with a name or description that reflects the editing style, like “Vintage Film” or “Bright Landscapes,” to help you and others quickly identify its intended effect.
Customizing QR Codes for Specific Types of Photos
Only some edits work equally well for some photo types. For instance, filters created for landscapes may translate differently to portraits. Here are some ways to make QR Code filters more versatile:
- Create Separate QR Codes: Create unique QR code filters to optimize different photo types, such as landscapes, portraits, or low-light images.
- Use Selective Adjustments: For specialized looks, you can adjust specific areas of an image (e.g., brightening only the subject’s face). Save each tailored adjustment as a unique QR Code for different editing needs.
- Test and Refine: Apply your QR Code filters to different photo types to ensure consistency and make any necessary adjustments. Once you refine the settings, save the final look as a new QR Code.
Common Issues with Snapseed QR Code Editing and How to Solve Them
While Snapseed QR Code Photo Editing feature simplifies the editing process, users may encounter some common issues. Below are these challenges and their respective solutions to ensure smooth photo editing.
QR Code Not Scanning
Issue: The QR Code does not scan or is not recognized by Snapseed.
Solutions:
- Check Lighting: Ensure the QR Code is well-lit and not obscured by shadows. Adjust the brightness of your surroundings if necessary.
- Camera Focus: Hold the camera steady and allow it to focus on the QR Code. Move the camera closer or further away until it recognizes the code.
- Clear Image: If scanning from a screenshot, make sure the image is clear and high-resolution. Avoid low-quality images that may distort the code.
- Re-generate QR Code: If you suspect the QR Code is damaged or corrupt, try re-generating it in Snapseed.
Filter Not Applying Correctly
Issue: The filter applied from the QR Code does not appear as expected on the photo.
Solutions:
- Check Photo Compatibility: Some filters may not suit all images. For instance, a filter designed for bright landscapes may look different on a low-light portrait. Make minor adjustments after applying the QR Code.
- Modify Edits: After applying the QR Code filter, use Snapseed’s editing tools to fine-tune the photo. Adjust brightness, contrast, and saturation to enhance the look.
- Test Different Photos: If the filter doesn’t work on a particular photo, try it on another to see if the issue persists. This will help determine if the problem lies with the filter or the image itself.
Unable to Save or Share QR Codes
Issue: Users are unable to save or share their created QR Codes.
Solutions:
- Update App: Ensure you are using the latest version of Snapseed. An outdated app may have bugs that affect QR Code functionality.
- Storage Permissions: Check your device’s storage permissions for Snapseed. If it doesn’t have permission to save images or data, you may encounter issues.
- Clear App Cache: Clearing the app’s cache can resolve temporary glitches. Go to your device settings, find Snapseed, and clear its cache.
- Try Different Formats: If saving as an image fails, try sharing the QR Code directly through social media or messaging apps to bypass the storage issue.
Confusing Filter Results
Issue: The results from applying a QR Code filter need to be more consistent and clear.
Solutions:
- Understand Filter Effects: Familiarize yourself with the effects of each filter you create. Different filters work better on various image types. Keep notes on what works well for specific photo styles.
- Create Multiple Filters: If you frequently edit different types of photos, consider creating multiple QR Codes tailored for specific categories (e.g., portraits, landscapes, night shots).
- Get Feedback: If you’re unsure about a filter’s effectiveness, seek feedback from peers or online photography communities. Constructive criticism can guide your editing style.
QR Code Filter Sharing Issues
Issue: Friends or followers report that they cannot apply the shared QR Code filter.
Solutions:
- Check QR Code Quality: Ensure that the QR Code you share is clear and high-quality. Low-resolution images can lead to scanning errors.
- Provide Instructions: When sharing a QR Code, include clear instructions on how to scan and apply it in Snapseed. This helps others who may need to become more familiar with the process.
- Verify the QR Code: Test the shared QR Code yourself to ensure it works before distributing it. This will confirm that the filter is correctly set up for others to use.
Performance Issues with Snapseed
Issue: Snapseed runs slowly or crashes when using QR Codes.
Solutions:
- Close Background Apps: Close other applications running on your device to free up processing power. Snapseed requires sufficient resources for smooth operation.
- Device Compatibility: Ensure your device meets the minimum requirements for Snapseed. Older devices may struggle with the app’s performance, especially during intensive editing tasks.
- Restart the App: If Snapseed becomes unresponsive, close the app and restart it. This can resolve temporary glitches that may arise during use.
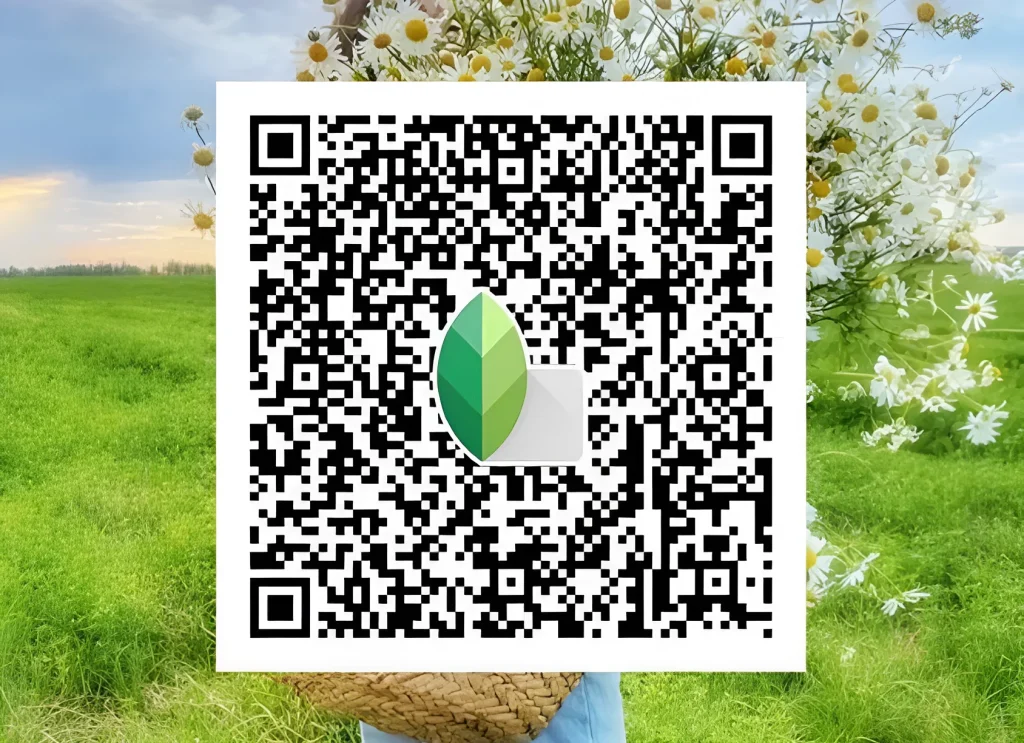
FAQs About Snapseed QR Code Photo Editing
What is Snapseed QR Code Photo Editing?
Snapseed QR Code Photo Editing allows users to create and share custom filters in the form of QR Codes. By scanning a QR Code, users can instantly apply specific edits or filters to their photos, streamlining the editing process. This feature is handy for maintaining a consistent aesthetic across multiple images.
How do I create a QR Code for my Snapseed filter?
To create a QR Code for a Snapseed filter, first edit a photo and save your edits as a custom look. Navigate to the Looks tab, tap on Save Look, and name your filter. Once saved, you’ll have the option to Create a QR Code. Tap this option, and Snapseed will generate a scannable QR Code that you can share with others.
Why won’t my QR Code scan in Snapseed?
If your QR Code won’t scan, ensure that it is well-lit and in focus. Make sure your camera is positioned correctly—try adjusting the distance until Snapseed recognizes the code. If the QR Code is damaged or of low quality, consider regenerating it. Also, check that you are using the latest version of Snapseed.
Can I apply the same QR Code filter to multiple photos?
Yes, you can apply the same QR Code filter to multiple photos. Simply scan the QR Code for each photo you wish to edit in Snapseed. While the app does not support batch processing, you can quickly scan and apply the filter to each image, allowing for a consistent look across your photo collection.
How can I troubleshoot issues with Snapseed QR Code editing?
If you encounter issues with Snapseed QR Code editing, try the following steps: Ensure the QR Code is clear and adequately lit, check for any app updates, and clear the app’s cache. If the filter doesn’t apply as expected, adjust the image using Snapseed’s editing tools after scanning the QR Code. For performance issues, close background apps and restart Snapseed.
Conclusion
In the ever-evolving world of digital photography, Snapseed’s QR Code feature stands out as a game-changer for both amateur and professional editors alike. By simplifying the process of creating, sharing, and applying custom filters, Snapseed allows users to enhance their images with ease and creativity. Whether you’re looking to maintain a cohesive style across your photo portfolio or simply want to experiment with new editing techniques, the ability to generate and scan QR Codes transforms how we approach photo editing.
Throughout this guide, we explored the essentials of getting started with Snapseed, creating custom filters, and troubleshooting common issues. Armed with this knowledge, you can harness the full potential of Snapseed’s QR Code functionality, making your editing experience more efficient and enjoyable.
