In today’s digital era, photography has evolved far beyond capturing a moment; it’s now an art form that allows us to shape and enhance how we see the world. Among the multitude of tools available, Snapseed has become a standout, providing both amateur and professional photographers with advanced yet user-friendly photo editing options. Now, with the integration of QR Code filters, Snapseed is revolutionizing the way we apply and share creative edits—especially with popular themes like the Green Snapseed Filter.
The Green Snapseed filter isn’t just a trend; it’s a powerful editing style that gives photos a lush, vibrant touch, enhancing greens for a fresh, nature-inspired aesthetic. From lush landscapes to city greenery, this filter brings out colors that captivate, all without the need for extensive editing skills. What’s more, the addition of QR Code filters in Snapseed has opened up a new world of convenience. By scanning a QR code, users can instantly apply pre-designed filters, streamlining the process of creating beautifully edited photos with just a tap.
This introduction will explore how to use Snapseed’s green filters effectively and leverage QR Code filters for streamlined edits. Whether you’re a seasoned photographer or a beginner looking to improve your photo game, learning how to use these tools will undoubtedly elevate your editing experience.
How Green Snapseed QR Code Filters Work
To understand how Green Snapseed QR Code Filters work, it helps to first break down the essentials of Snapseed’s QR functionality and how it interacts with color-focused filters like Green Snapseed. Here’s a step-by-step look at the process:
Creating a Green Filter in Snapseed
Snapseed offers a wide range of editing tools, from brightness and contrast adjustments to color correction. To create a Green Filter, users often increase the saturation and vibrance, specifically on green tones, using tools like Tune Image and Selective Adjustments. This brings out rich green hues while keeping other colors balanced.
Once the desired green effect is achieved, the filter settings are saved. Users can then save this custom edit as a QR code, allowing others to scan and replicate the effect without manually adjusting each setting.
Generating a QR Code for the Filter
After finalizing the green filter in Snapseed, users can create a QR Code to store and share their custom filter settings. Snapseed’s QR Code feature captures all adjustments made in a particular edit session, packaging them into a scannable format.
By tapping QR Look in the app, Snapseed generates a QR code specifically for the green filter effect. This allows other users to instantly access and apply the green filter by scanning the code.
Applying the Green Filter Using a QR Code
To use the Green Snapseed filter from a QR code, users open Snapseed and choose a photo to edit. They then select the QR Look option, scan the saved QR code, and instantly apply the same green-enhancing effects to their image.
This bypasses the need for manual adjustments, providing users with a fast, uniform way to create a cohesive look across multiple photos.
Famous Green Snapseed QR Code Filters for a Natural Look
In the world of photography, the allure of nature often inspires breathtaking visuals, and capturing that essence can transform ordinary images into extraordinary works of art. With Snapseed, users have access to a plethora of editing tools, but the introduction of QR Code filters has taken the creative potential even further. Among these, green-themed filters have gained popularity for their ability to enhance natural tones and create vibrant, lush aesthetics that evoke the beauty of the great outdoors.
Whether you’re capturing the delicate hues of spring blossoms, the deep greens of forest foliage, or the vibrant landscapes of rural settings, utilizing green filters can elevate your photography to new heights. Popular Green Snapseed QR Code filters offer an easy way to infuse your photos with an organic look, enhancing greens without compromising the integrity of other colors. With just a simple scan, you can apply expertly crafted filters that bring out the richness of your surroundings, ensuring every leaf, blade of grass, and scenic view pops with life.
Top Green Snapseed QR Code Filters to Download
As photographers and social media enthusiasts looking to elevate their visual storytelling, Green Snapseed QR Code filters have emerged as a go-to tool for achieving that vibrant, nature-inspired aesthetic. Here are some of the top Green Snapseed QR Code filters to download and try in Snapseed, each bringing its unique flair to your images:
Read more: Snapseed QR Code App Download and Install Guide: Apply Custom Filters
Lush Greenery Filter
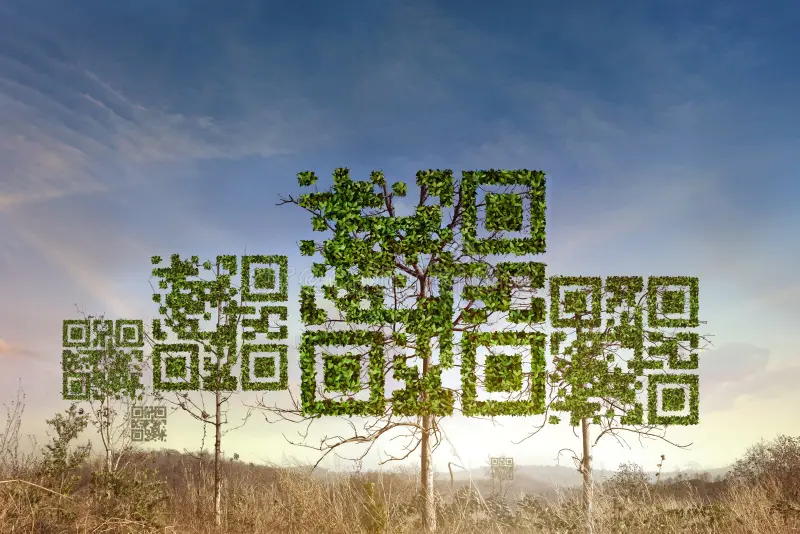
Description: This filter enhances the vibrancy of Green Snapseed while softening other colors to create a dreamy, ethereal look. Ideal for outdoor portraits or landscape photography, it captures the essence of lush environments.
Best For: Nature shots, park outings, and garden photography.
Forest Depth Filter
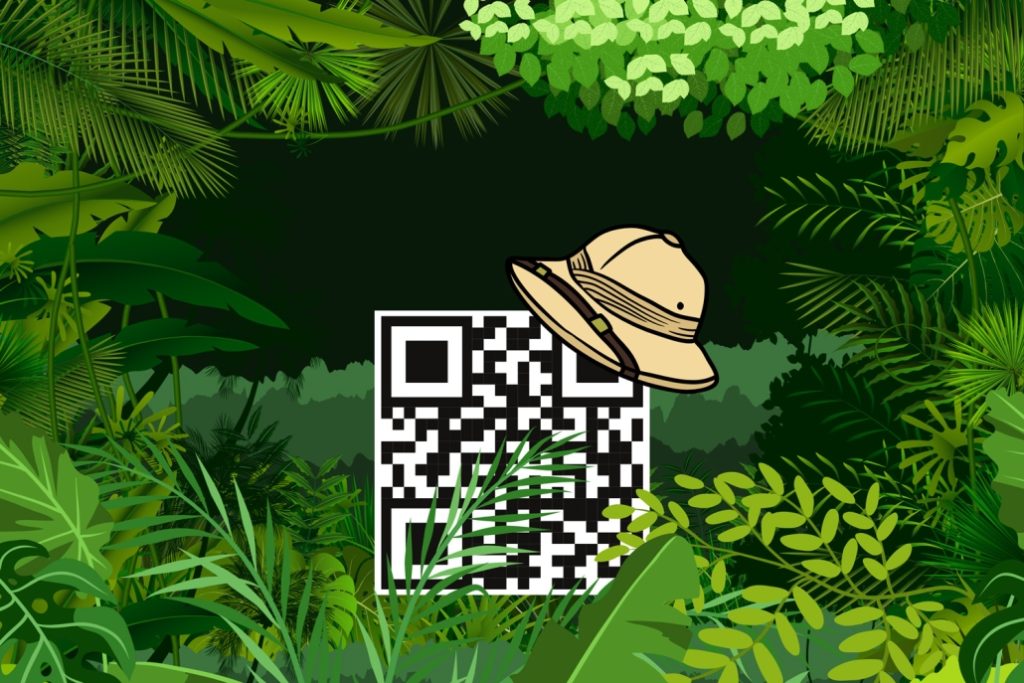
Description: Designed to amplify the depth of Green Snapseed tones, this filter accentuates shadows and highlights, giving a rich, three-dimensional feel to foliage and landscapes.
Best For: Forest scenes, hiking photos, and nature walks.
Vintage Green Snapseed Filter
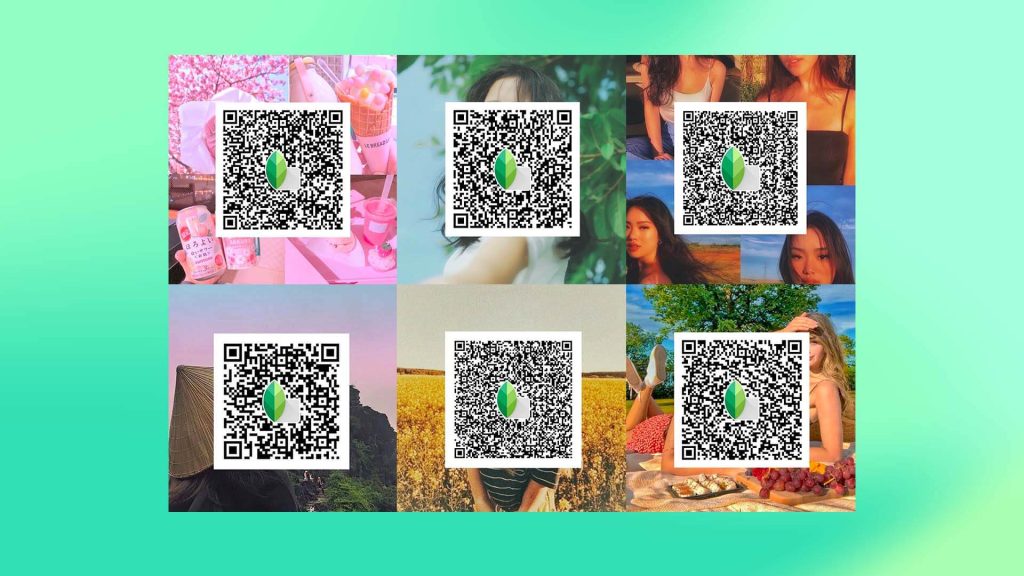
Description: A nostalgic twist on green tones, this filter adds a subtle grain and faded quality to images, evoking a sense of timelessness. It’s perfect for giving your photos an artistic touch reminiscent of classic film photography.
Best For: Artistic shots, retro-themed edits, and urban landscapes.
Sunlit Green Snapseed Filter

Description: This filter simulates the warmth of sunlight filtering through leaves, enhancing golden hues alongside lush greens for a vibrant, sun-kissed effect. It’s excellent for capturing the vibrancy of summer days.
Best For: Daytime outdoor photography, beach scenes, and sunny park outings.
Cool Green Snapseed Filter
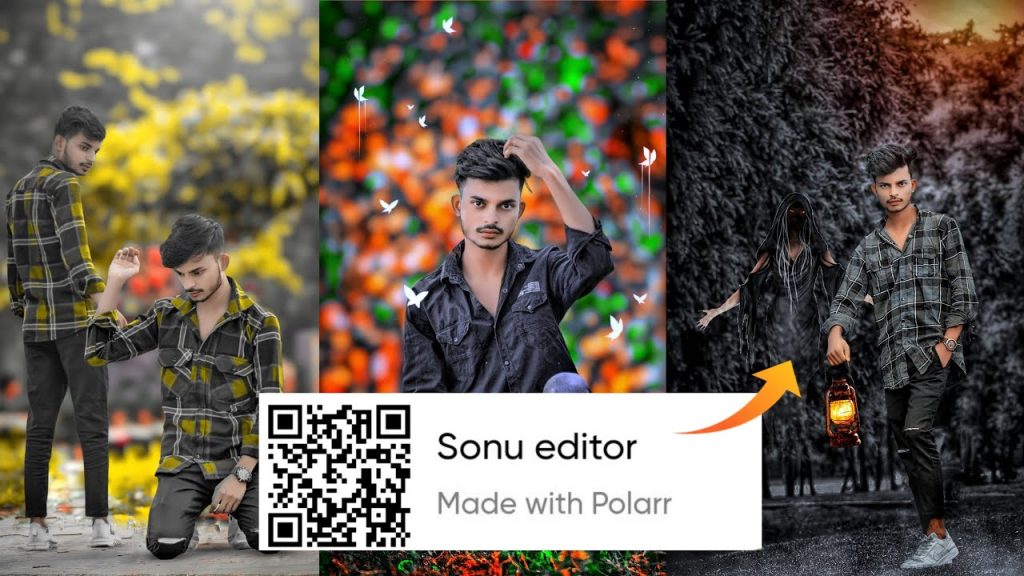
Description: This filter emphasizes cooler shades of green and brings out teal and blue undertones, creating a calming and refreshing look. It’s perfect for capturing tranquil moments in nature.
Best For: Water scenes, mountain photography, and serene landscapes.
Bold Green Snapseed Boost Filter
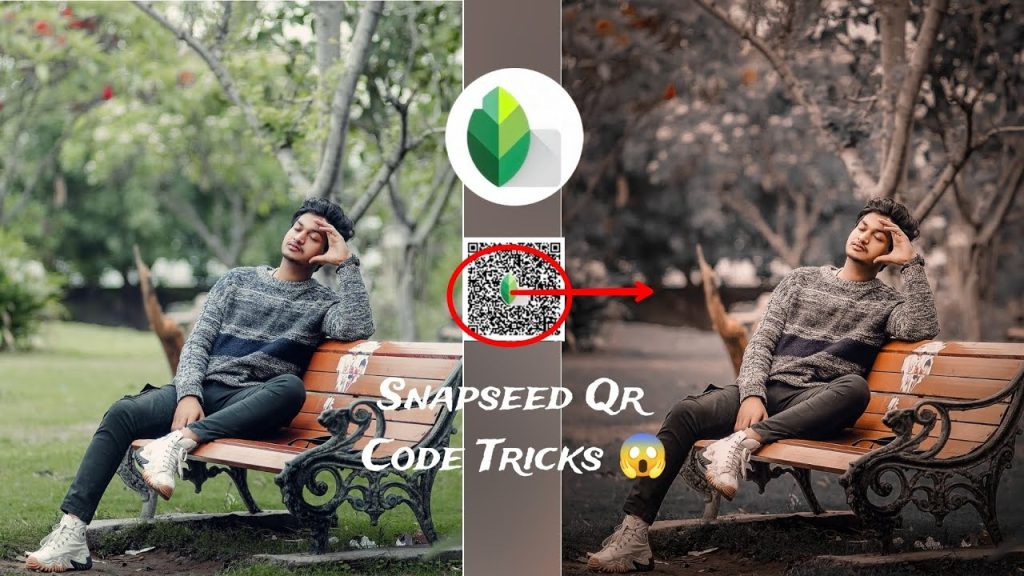
Description: As the name suggests, this filter delivers an intense boost to green colors, making them pop with remarkable clarity and saturation. Ideal for dynamic compositions that need a little extra flair.
Best For: Close-ups of plants, urban jungle aesthetics, and vibrant landscapes.
Step-by-Step Guide: How to Import and Use Green Snapseed Filters
Snapseed’s QR Code filter feature allows users to quickly enhance their photos with creative edits, mainly through vibrant green filters. Follow these steps to import and use these filters effectively:
Step 1: Download the QR Code Filter
Find the QR Code: Search online for the specific green QR Code filters you want to use. You can often find these in photography communities, social media groups, or dedicated websites that share Snapseed resources.
Save the QR Code: Once you locate the desired QR Code, save it to your device. You can either take a screenshot or download the image file directly.
Step 2: Open Snapseed
Launch the App: Open the Snapseed app on your smartphone. Ensure you have the latest version for the best experience.
Select Your Photo: Tap the “+” icon to upload the photo you want to edit. Choose an image from your gallery that you think will benefit from a green filter.
Step 3: Access the QR Code Filter
Navigate to Tools: Once your photo is open, tap on the Tools option located at the bottom of the screen.
Select QR Look: Scroll through the tools until you find the QR Look feature and tap on it.
Step 4: Scan the QR Code
Scan the Code: Use your device’s camera to scan the saved QR Code. Align the code within the designated area until Snapseed recognizes it.
Apply the Filter: Once scanned, Snapseed will automatically apply the green filter settings associated with that QR Code to your photo.
Step 5: Make Additional Adjustments (Optional)
Fine-Tune the Edit: After applying the filter, you can further refine the image using Snapseed’s other editing tools, such as Tune Image, Selective, or Details.
Compare Before and After: To see the effect of the filter, tap and hold on the image to view the original photo versus the edited version.
Step 6: Save and Share Your Photo
Save Your Edits: Once you are satisfied with your edits, tap on the Export button at the top right corner of the screen. You can choose to save, share, or export your image in different formats.
Share with Others: If you want to share your creations with friends or social media, you can directly post from Snapseed or save them to your gallery for later use.
Creating Your Green Filters in Snapseed
While Snapseed offers a variety of QR Code filters to enhance your photos, crafting your green filters allows for unparalleled creativity and personalization. By customizing settings based on your preferences, you can achieve a unique look that reflects your artistic vision. Follow these steps to create your green filters in Snapseed:
Step 1: Start with a Base Photo
Open Snapseed: Launch the Snapseed app and select the photo you wish to edit. For the best results, choose an image featuring natural elements like plants, landscapes, or outdoor scenes.
Tap on Tools: Once your photo is loaded, tap on the Tools option at the bottom of the screen.
Step 2: Adjust Basic Settings
Tune Image: Begin with the Tune Image tool to make foundational adjustments.
- Brightness: Adjust the brightness to enhance or darken the overall image.
- Contrast: Increase or decrease contrast to define the greens better.
- Saturation: Boost the saturation to make the greens more vibrant or lower it for a muted effect.
- Ambiance: Experiment with the ambiance setting to balance brightness and contrast, enhancing the natural look.
Step 3: Emphasize Green Tones
Select Colors: Use the Selective tool to target specific green areas.
- Add Point: Tap on the green part of your image to create a point. Adjust the brightness, contrast, saturation, and structure specifically for that area.
- Add More Points: You can add multiple points to adjust different shades of green throughout the image.
Step 4: Fine-Tune with Additional Tools
Curves: Use the Curves tool to make advanced adjustments to the tonal range. For example, you can create a slight S-curve to boost highlights and shadows, enhancing the depth of green tones.
White Balance: Use the White Balance tool to tweak the temperature and tint. Adjusting the temperature towards the cooler side can emphasize teal and blue undertones, while warmer adjustments can create a sunny, vibrant look.
Grainy Film: If desired, apply the Grainy Film filter for a textured, artistic finish. Adjust the grain amount to your liking for a vintage effect.
Step 5: Save Your Custom Filter
Create a Custom Look: After making your adjustments, tap on the Export button.
Save as a Look: Select Save and then choose Create Look to save your customized filter settings. Give it a name that reflects its unique style, making it easy to find in the future.
Step 6: Use Your Custom Filter
Access Saved Looks: To use your newly created green filter, open any photo, go to Tools, select Looks, and find your custom filter.
Apply and Adjust: Apply your filter to different photos and make any necessary adjustments to suit the specific image. This allows for versatility in your editing style.
Troubleshooting Common Issues with Green Snapseed Filters
Snapseed is a powerful photo-editing app that offers a variety of filters and tools to enhance your images. The green filters can dramatically alter the appearance of your photos, adding vibrancy and life. However, users may need help with some common issues while using these filters. This guide will help you troubleshoot and resolve these problems for a smoother editing experience.
Filter Not Applying Correctly
Issue: The green filter appears but does not seem to apply as expected, resulting in an unnatural look.
Solution:
- Check Filter Intensity: After applying the filter, adjust the intensity slider. Reducing the intensity can help achieve a more natural look.
- Reapply the Filter: Sometimes, simply removing and reapplying the filter can resolve the issue.
- Update Snapseed: Ensure that you have the latest version of Snapseed. Updates often include bug fixes that can resolve such issues.
Color Cast After Applying Filter
Issue: The filter creates an unwanted color cast, making images appear too green or unnatural.
Solution:
- Use the White Balance Tool: After applying the filter, navigate to the “Tune Image” tool and adjust the white balance settings to correct the color cast.
- Experiment with Other Filters: Sometimes, combining the green filter with others (like a warm filter) can help balance the color.
Slow Performance When Using Filters
Issue: The app becomes slow or unresponsive when green filters are applied.
Solution:
- Close Background Apps: Ensure that other applications are closed to free up resources on your device.
- Clear Cache: If you’re using Snapseed on Android, go to Settings > Apps > Snapseed > Storage and clear the cache.
- Reboot Your Device: Restarting your device can help improve performance.
Filters Not Saving Properly
Issue: Changes made with the green filters are not saved when exporting the photo.
Solution:
- Ensure Proper Export: After editing, tap “Export” and select “Save” instead of “Share” to ensure your edits are saved to your device.
- Check Storage Space: Ensure there’s enough storage space on your device, as insufficient space can prevent saving.
- Try Exporting in a Different Format: Experiment with different file formats (e.g., JPEG, PNG) to see if that resolves the issue.
Issues with Selective Editing
Issue: The green filter does not apply selectively as intended, affecting the entire image instead.
Solution:
- Adjust Selection Points: When using the Selective tool, ensure that your adjustment points are set correctly. You can add multiple points to refine the areas where the filter applies.
- Check Layer Order: If you’re using multiple edits, check the order of layers. Sometimes, moving a layer can help with selective edits.
Unexpected Crop or Aspect Ratio Changes
Issue: After applying the green filter, the image has been cropped or altered in aspect ratio.
Solution:
- Review Aspect Ratio Settings: Before applying filters, ensure that the aspect ratio is set to your preference in the “Crop” tool.
- Undo Changes: If cropping occurs unexpectedly, use the “Undo” button or the history feature to revert changes.
Benefits of Using Green Snapseed QR Code Filters
Snapseed is a powerful photo editing app that offers various filters, including green filters that enhance images with vibrant colors. With the introduction of QR code filters, users can quickly access these styles. Here are the benefits of using green Snapseed QR code filters:
1. Instant Access to Filters
- Quick Application: Scan a QR code to apply unique green filters instantly without manual adjustments.
- Creative Ideas: Discover and try filters shared by other users for fresh inspiration.
2. Improved Photo Quality
- Vibrancy: Green filters make natural elements look more vivid and appealing.
- Color Balance: They help correct color imbalances, enhancing overall image quality.
3. Time-Saving Editing
- Efficiency: Applying filters via QR codes saves time, especially when editing multiple photos.
- Consistency: Easily maintain a cohesive look across a series of images.
4. User-Friendly for All Levels
- Easy to Use: QR codes make advanced filters accessible to beginners.
- Learning Resources: Many users share tutorials along with QR codes, helping others improve their editing skills.
5. Community Engagement
- Sharing Filters: Users can share their favorite QR codes, fostering a creative community.
- Trend Participation: Engaging with QR codes allows users to join current editing trends.
6. Customization
- Personal Touch: Users can apply unique filters that match their style by scanning QR codes.
- Adaptability: Easily adjust filters for different types of photos.
7. Experimentation
- Try New Styles: QR codes encourage users to explore different editing techniques.
- Diverse Effects: Green filters offer various looks, from subtle enhancements to bold transformations.
Conclusion
Mastering green filters in Snapseed can significantly elevate your photography by adding depth, vibrancy, and a fresh perspective to your images. These filters enhance the natural beauty of landscapes, flora, and other green elements, allowing you to create stunning visuals that captivate viewers.
Understanding how to effectively apply and adjust these filters can help you achieve the desired effects with ease. Whether you’re a beginner or an experienced user, utilizing the various features, including QR code filters, can streamline your editing process and inspire creativity.
Experimentation is vital—don’t hesitate to try different combinations and settings to discover your unique style. With practice, you can harness the full potential of green filters in Snapseed, transforming your photos into striking masterpieces.

